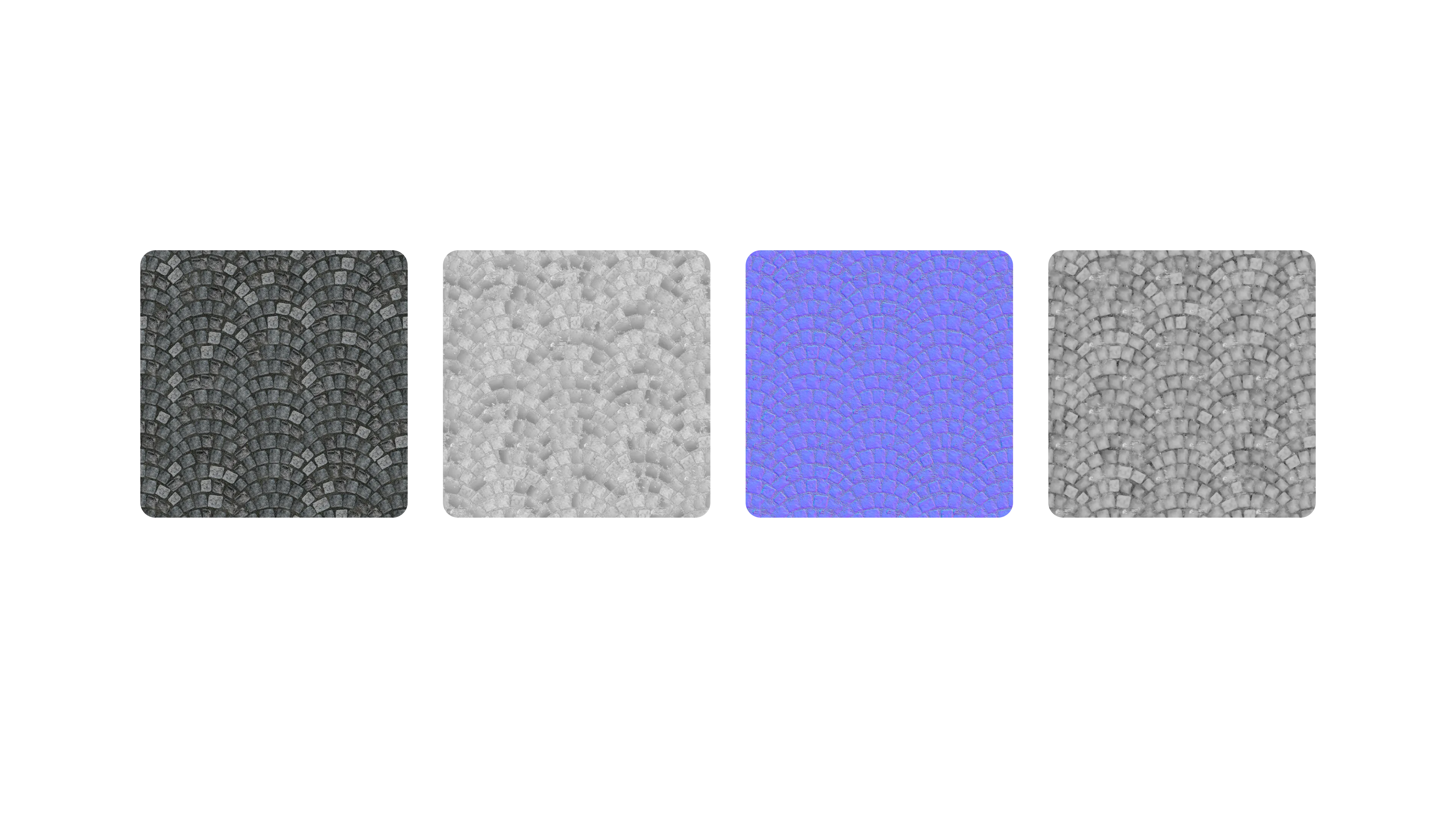- Introduction
- C'est quoi ?
- Pour quoi ?
- Installation
- Pour commencer
- Fondamentaux
- Interface
- Fichiers
- Workflow
- Modélisation
- Blocking
- Whitebox
- Greybox
- Blackbox
- Techniques
- Hardsurface
- Double SubDivision
- Textures
- Nodes
- Shaders
- Converteurs
- Vecteurs
- Generated
- Maps
- Node image
- Types d'images
- Input par image
- Tips
- Lumières
- Animation
- Render
- Post-effects
Introduction
Cette page est un guide pour démarrer sur Blender. C'est une sorte de tutoriel et wiki en même temps pour débutants et avancés.
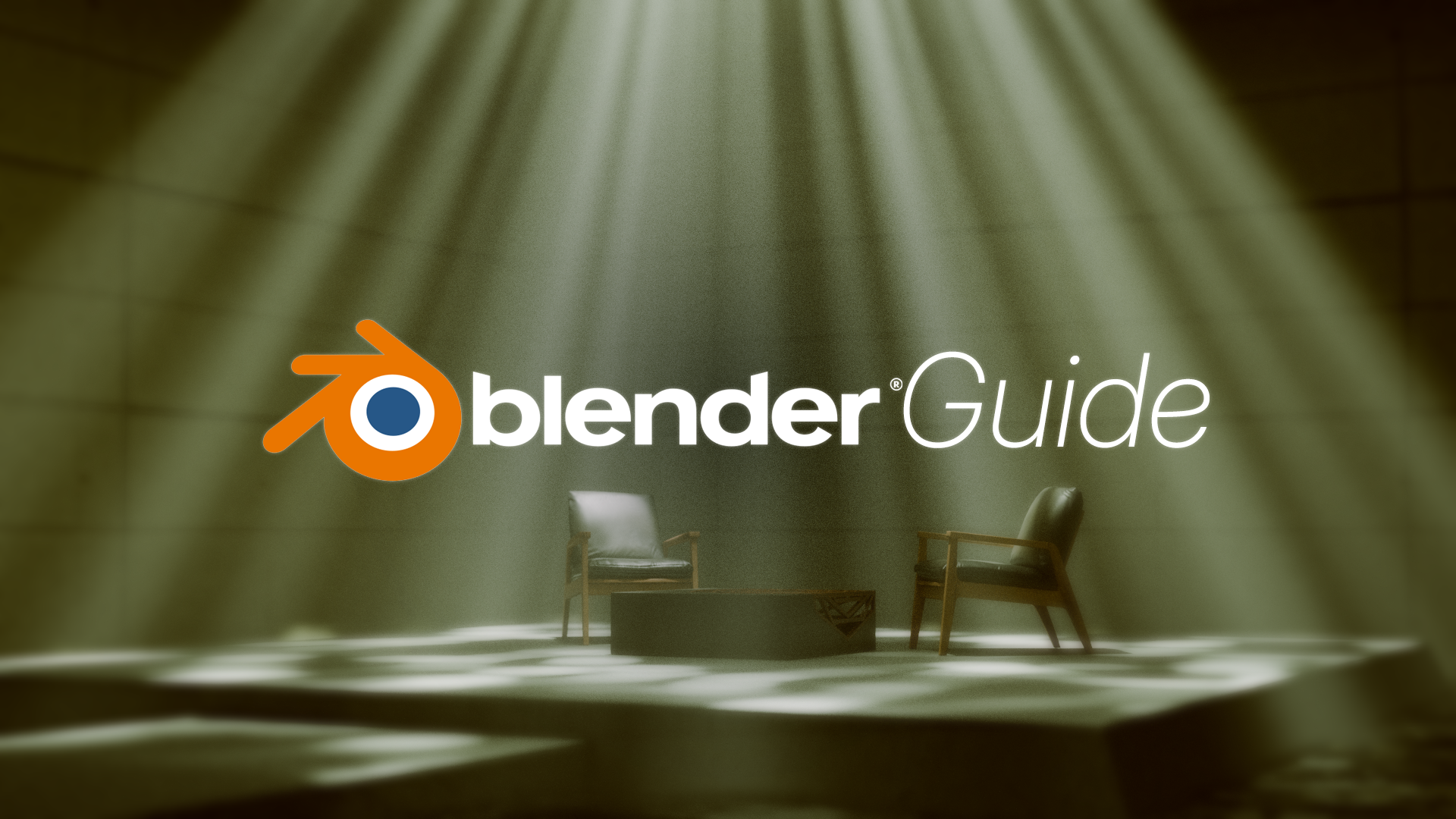
C'est quoi ?
Blender est un logiciel de modélisation 3D, d'animation, de rendu et de montage vidéo. Il est gratuit et open-source.
Il se veut facile d'apprentissage et d'utilisation. Son statut d'open-source lui à permis de grandir beaucoup plus vite que les autres logiciels car la grande majorité du contenu et fonctionnalités est du travail collectif.
Pour quoi ?
Blender permet de modeliser, sculpter, texturer, dessiner, monter, coloriser, animer, tracker et bien d'autres choses.
Installation
Pour installer Blender, vous pouvez vous rendre sur le site officiel et télécharger la dernière version.
blender.orgVous pouvez aussi l'installer via un gestionnaire comme Steam. En utilisant la deuxième méthode, vous aurez toujours la dernière version de Blender et les mises à jour se feront automatiquement.
Blender sur SteamPour commencer
Avant tout il faut bien comprendre l'interface de Blender, les bases de la 3D et que cela implique. Pas d'inquiètude, il n'est pas nécessaire de tout savoir pour commencer à modéliser. Il suffit de comprendre les bases et de se lancer.
Fondamentaux
Les fondamentaux de Blender sont les bases de la modélisation 3D. Il faut bien comprendre les notions de polygones, vertex, edge et face.
Tout objet "3D" ou polyèdre est composé de ces trois éléments. Un vertex (sommet) est un point dans l'espace. Une edge (arête) est une ligne entre deux vertex. Une face est un plan entre trois ou plus de vertex. C'est de la géométrie simple.
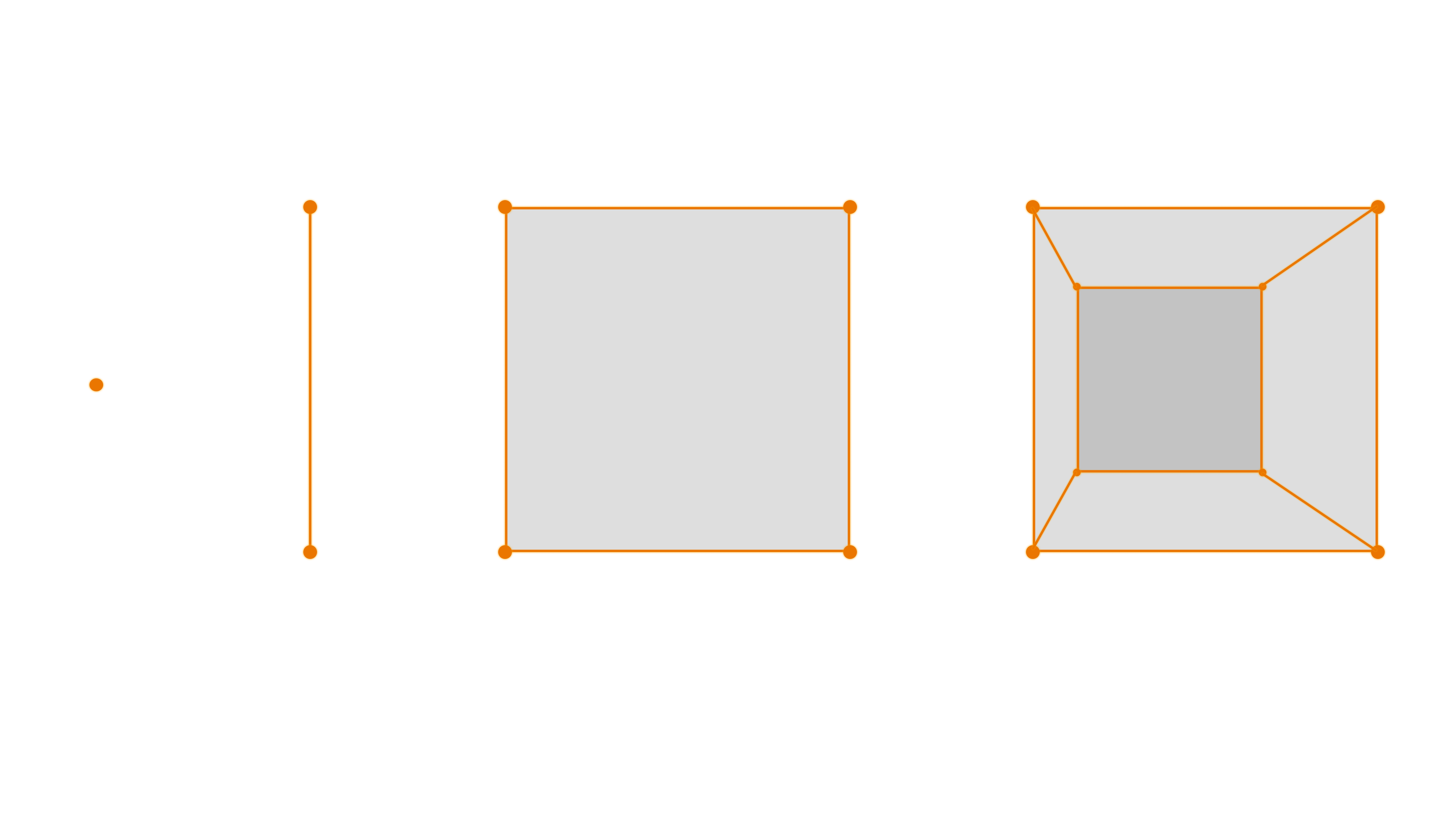
En 3D comme en 2D nous nous orientons grâce à des axes. Ceux-ci sont X, Y et Z
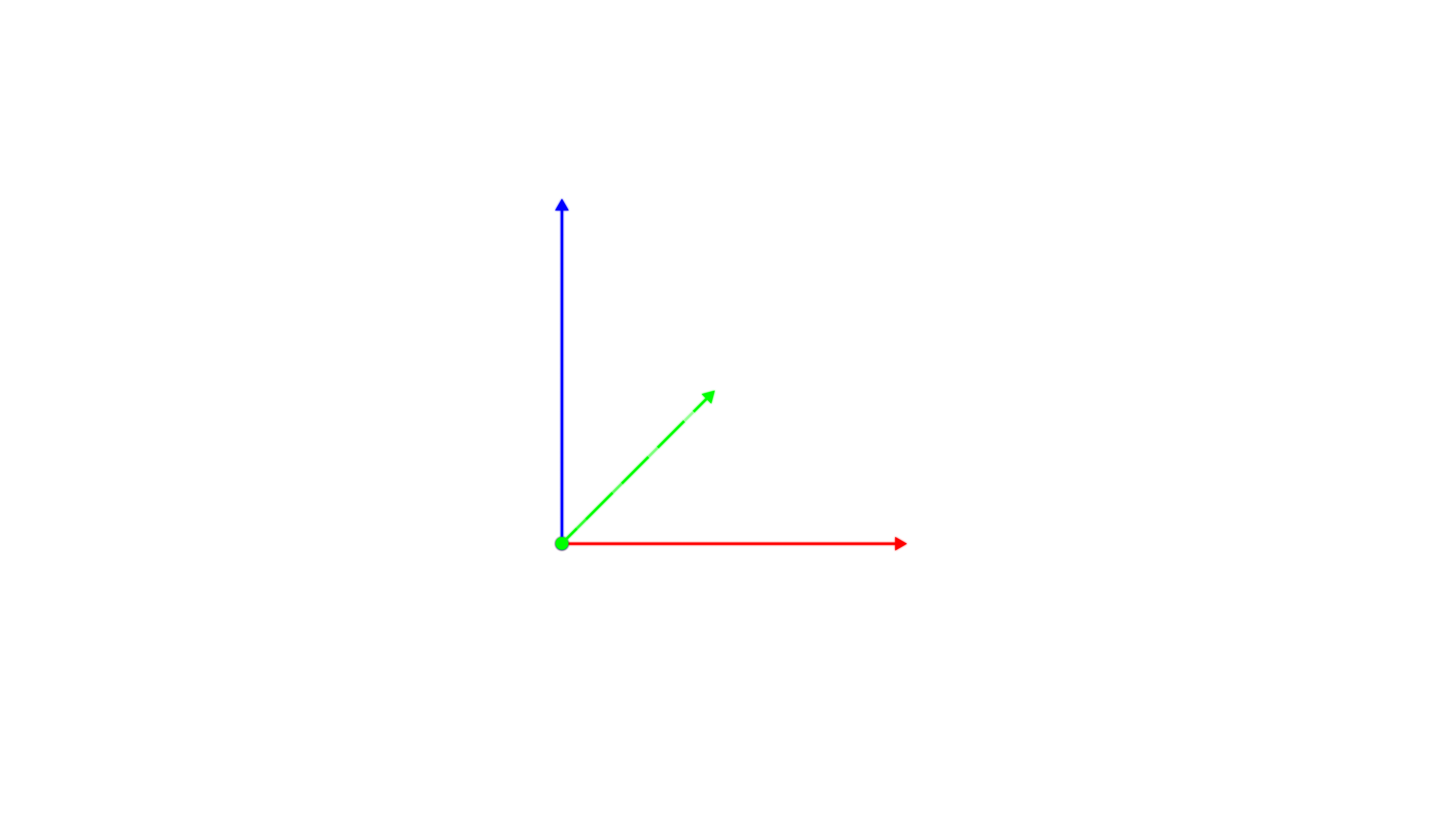
Essayez d'associez les couleurs avec les axes, dans la majorité des cas ce sont toujours ces trois.
Interface
L'interface de Blender est +/- complexe. Il faut bien comprendre les différents panneaux, les menus, les raccourcis clavier et les outils.
Lorsque vous ouvrez Blender, vous avez un écran divisé en 4. Un panneau viewport, un panneau d'outils, un panneau de timeline et un panneau de "calques".
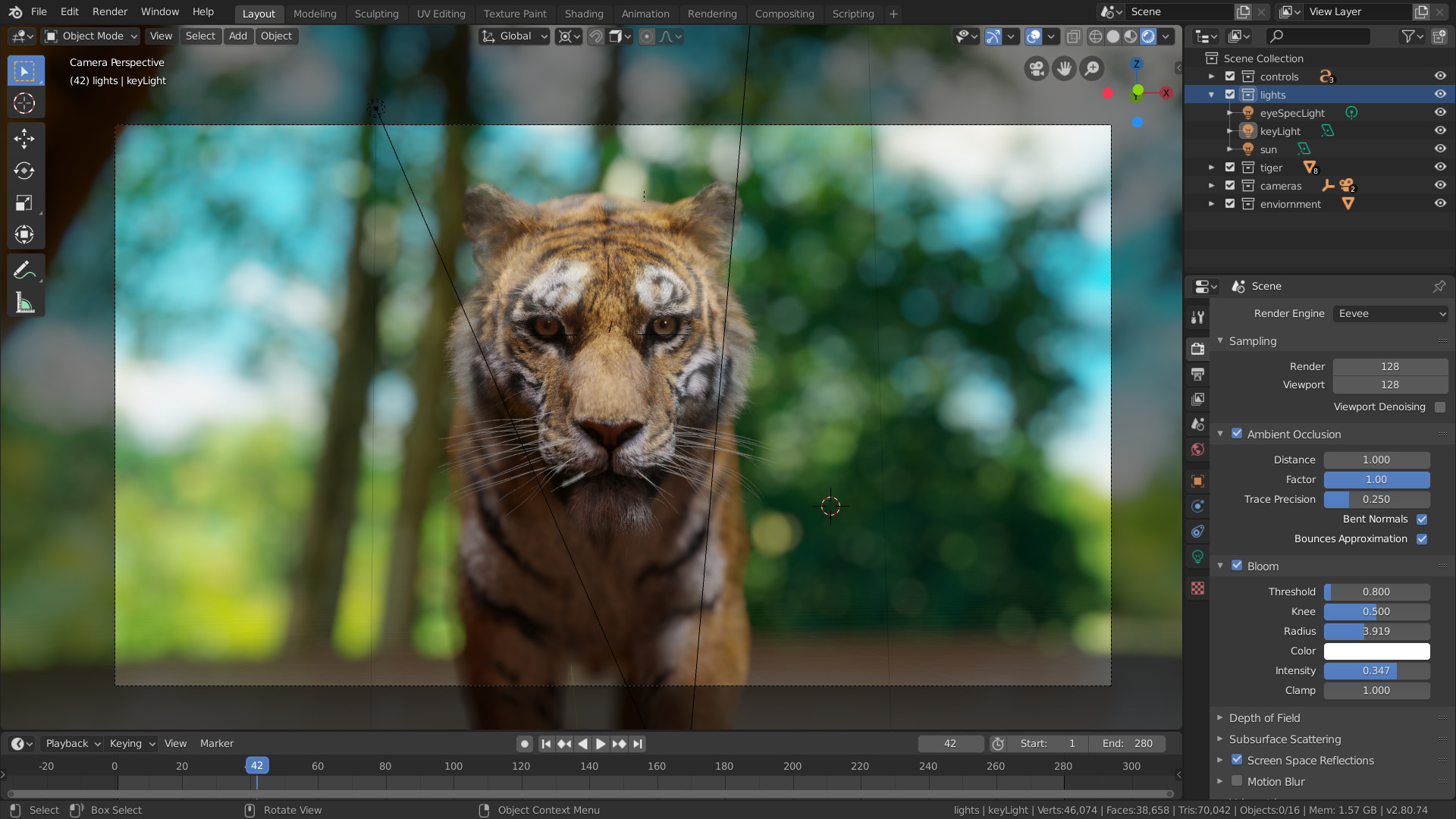
Le panneau viewport est l'endroit où vous allez modéliser. C'est ici que vous allez voir votre objet en 3D. Et votre scène en général.
Le panneau de "calque" s'appelle outliner. Il permet de visualiser et organiser nos objets, lumières, camera etc. Tout ce qui est dans le viewport est dans l'outliner mais tout ce qui est dans l'outliner n'est pas forcément dans le viewport. L'on peut afficher ou non des objets.
Le panneau timeline lui va permettre d'intéragir avec les keyframes et naviguer a travers vos animations.
Le panneau d'outils dit aussi properties est le centre de beaucoup d'information, outils et paramêtres. Nous en reparlerons beaucoup.
Pour modifier les panneaux et fenètre il suffit de drag en selectionnant un bord du panneau en question. Il existe une tonne de panneaux différents mais pas tous ne sont utiles selon vos objectifs.
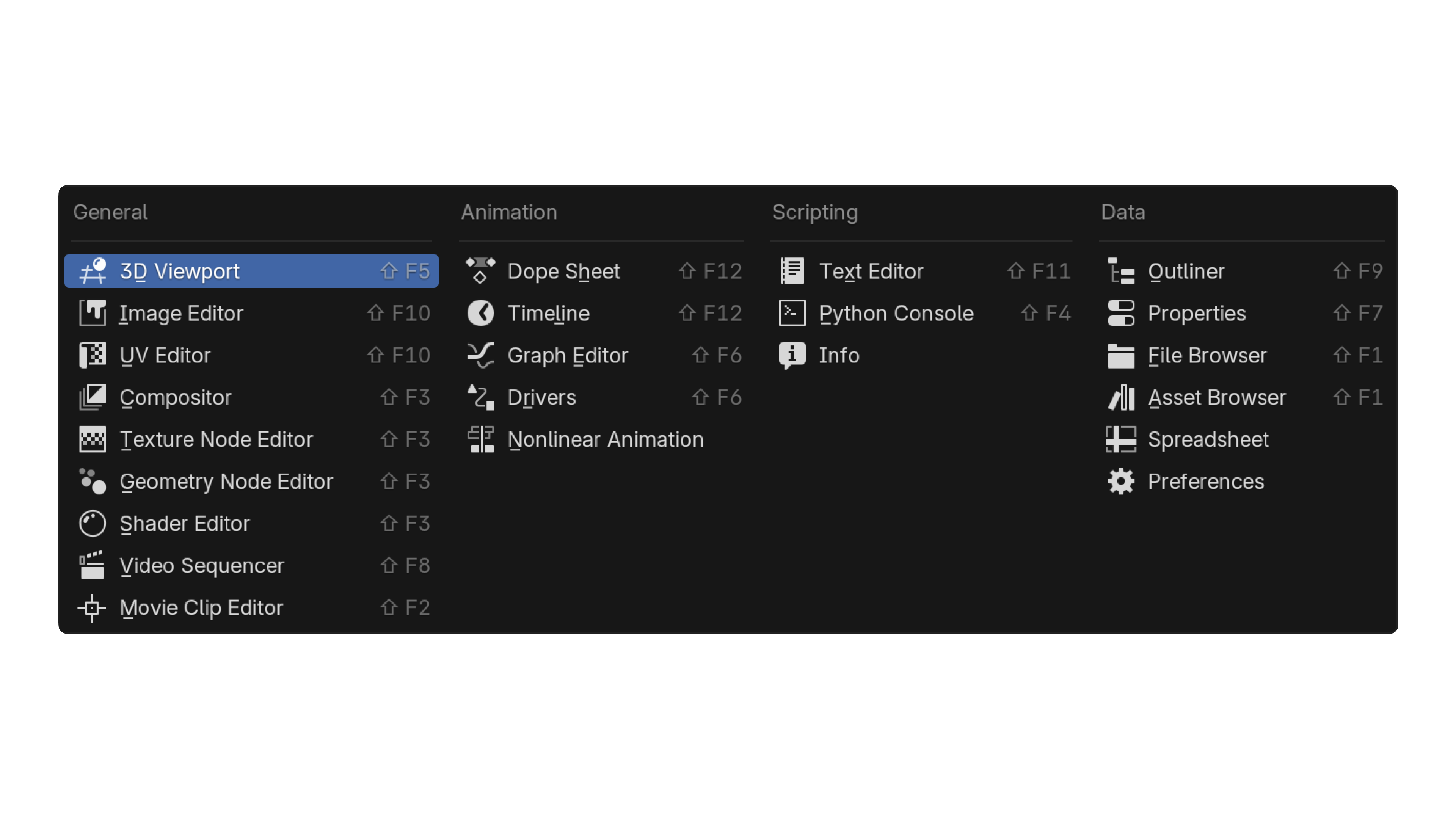
Fichiers
Blender possède son propre format de fichier. .blend et .blend1 sont les extensions de fichier de Blender. Il est possible d'importer et d'exporter des fichiers dans d'autres formats comme .fbx, .obj, .stl etc.
Si vous vous posez la question de la différence entre .blend et .blend1, c'est que le premier est le fichier de sauvegarde principal et le deuxième est une sauvegarde automatique. Donc si vous avez un crash ou un problème, vous pouvez toujours revenir à la version précédente grâce au fichier de sauvegarde automatique.
Workflow
Le workflow est la manière dont vous allez travailler. Il est important de bien organiser votre projet et de bien comprendre les étapes de la modélisation.
Par exemple mon workflow personnel est d'abord de trouver des références images, puis le dessiner a la main s'il le faut ensuite modéliser grossièrement, ajouter des textures, affiner le model et finaliser les textures.
De cette manière je sais toujours globalement où je me dirige et ce n'est pas flou.
Trouver son workflow prend du temps, testez en plein et ça finira par marcher :)
Modélisation
La modélisation est l'art de créer des objets en 3D. Il existe plusieurs techniques et outils pour modéliser.
La modélisation peut être très simple ou très complexe. Tout dépend de l'objet que vous voulez créer. e.g. Lowpoly
Blocking
Le blocking est la première technique de modélisation. C'est l'étape où vous allez créer les formes de base de votre objet puis vous allez affiner les détails.
Il existe trois étapes de blocking : le whitebox, le greybox et le blackbox.
Whitebox
Le whitebox est la première étape de la modélisation. C'est l'étape où vous allez créer les formes de base de votre objet.
C'est lors de cette étape que nous allons utiliser des outils et des polyèdres très simples. Le cube, le cylindre, la sphère et le cone. Ainsi que le translate, le rotate et la scale.
Pour ajouter un polyèdre, utilisez ⇧ + A et choisissez votre forme.
Pour translate votre objet utilisez G, rotate R et scale S. A chaque fois que vous utilisez ces outils, vous pouvez les déplacer dans tous les axes à la fois, mais si vous ne souhaitez qu'un seul axe. Utilisez X, Y ou Z. Vous pouvez aussi utiliser deux axes en même temps avec ⇧ + X / Y / Z.
Veillez à minimiser les polygones / faces et les polyèdres / objets. Gardez à l'esprit que cette étape ne sert que de visualisation global et préparation.
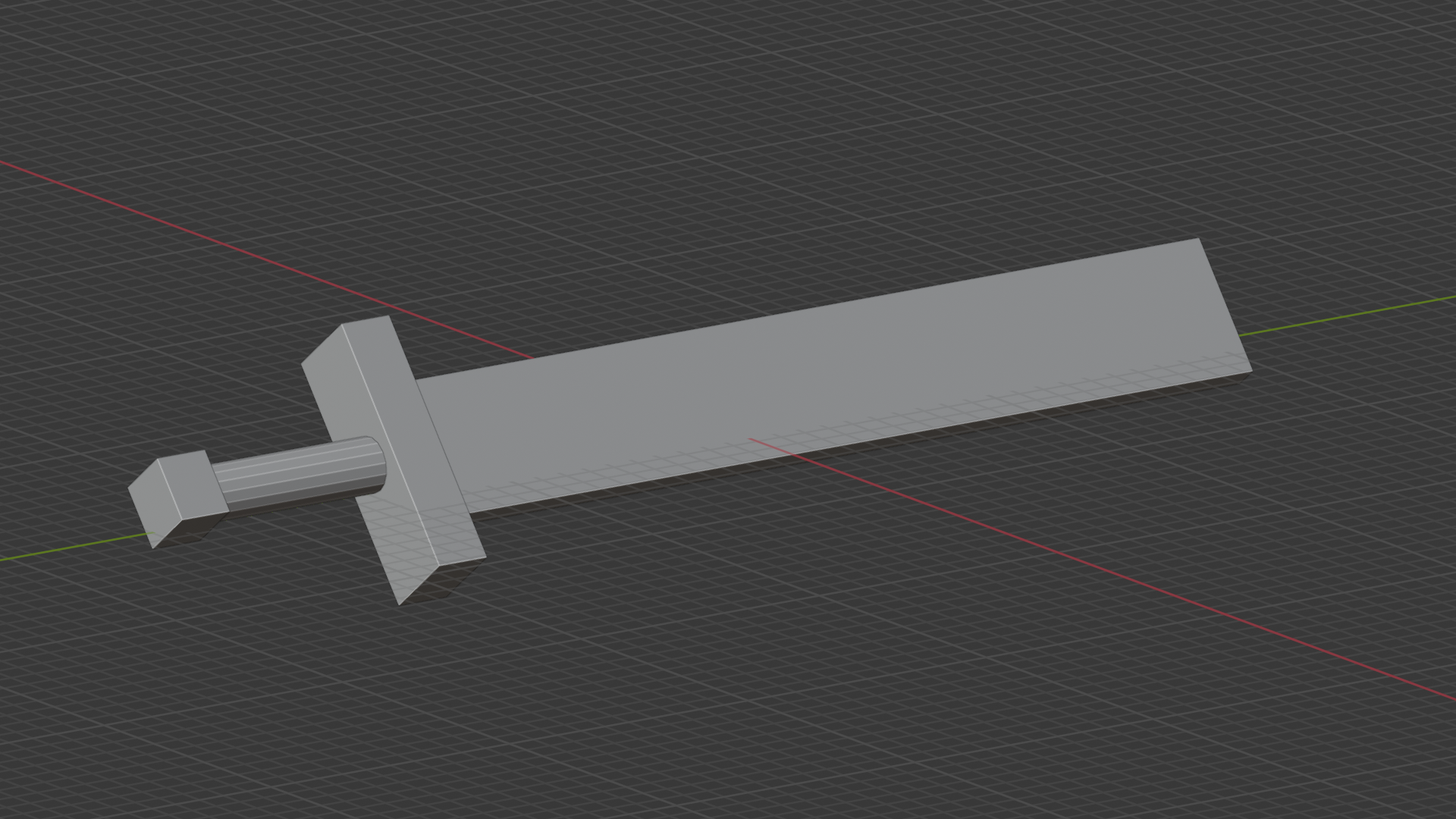
Ici nous allons modéliser une épée. L'étape du whitebox est très grossière, on veux juste voir par où commencer.
Greybox
Le greybox est la deuxième étape du blocking. C'est l'étape où vous allez affiner les formes de votre objet.
C'est lors de cette étape que nous allons ajouter des détails à notre objet. Nous allons utiliser des outils plus avancés comme le loop cut, le bevel et le subdivision. Pour se faire il faut passer en edit mode ⇥.
Pour ajouter un loop cut, utilisez ⌃ + R. Pour déplacez votre loop déplacez votre souris, pour ajouter ou supprimer des loop cuts utilisez la molette de votre souris. Cliquez pour valider.
Pour ajouter un bevel, utilisez ⌘ + B et déplacez votre souris pour choisir l'intensité du bevel.
Pour ajouter un subdivision, clique-droit sur les faces selectionnées et choisissez subdivide.
Avec ces trois outils, même si vous avez "valider" l'action, elle reste modifiable, en bas à gauche du viewport un petit onglet est apparu selon l'action ou l'outil utilisé. Vous pouvez modifier de façon précise le bevel, le nombre de loop cut ou le nombre de subdivision.
⚠ Attention, lorsque vous modifier la géométrie de votre polyèdre en edit mode ou que vous intervener sur la scale, certains outils peuvent ne plus fonctionner correctement. Par exemple le bevel peut ne pas fonctionner si vous avez modifié la scale de votre objet. Pour appliquer les transformations, utilisez ⌘ + A et choisissez apply scale ou apply all. Ceci devrait régler les quelques problèmes que vous pourriez rencontrer.
Veillez à ne pas trop ajouter de détails à cette étape. Le greybox est une étape intermédiaire entre le whitebox et le blackbox.
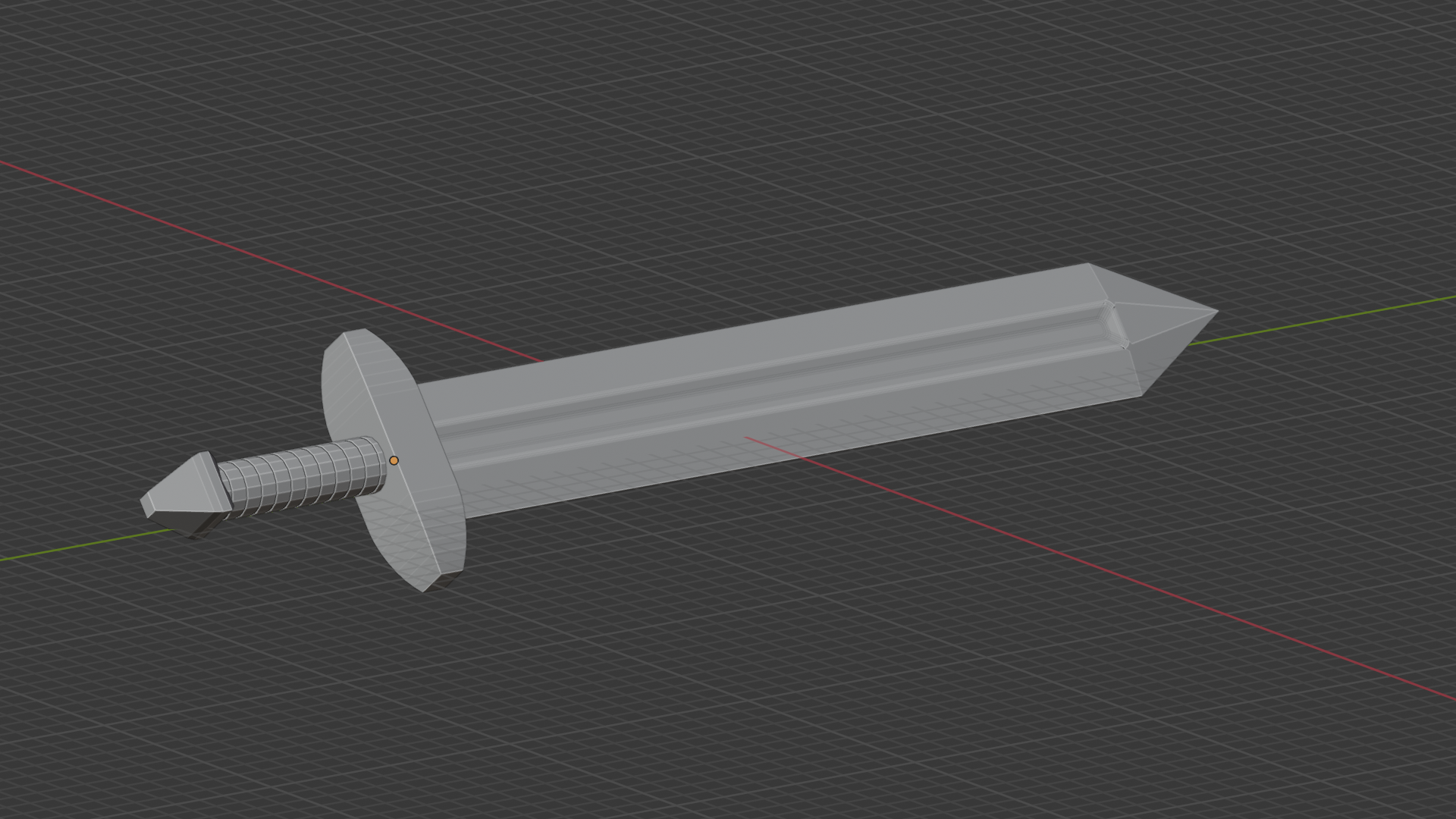
Ici nous avons affiné notre épée. Nous avons ajouté des détails et affiné les formes.
Blackbox
Le blackbox est la dernière étape du blocking. C'est l'étape où vous allez finaliser les détails de votre objet.
C'est lors de cette étape que nous allons ajouter les derniers détails à notre objet. Nous allons utiliser des outils plus avancés comme le boolean, le sculpt et le extrude.
Pour ajouter un boolean, il faut passer en object mode ⇥ et cliquer sur l'objet à modifier. Ensuite, dans le panneau properties, cliquez sur le petit icone "outils" ou modifiers, en faisant ⇧ + A sur l'onglet vous ajoutez un modifier, choisissez boolean soit en le cherchant dans le menu soit en tapant "b" ou "bo".
Le boolean est une sorte de pathfinder de illustrator ou un masque photoshop. Il vous sert a soustraire, ajouter ou ne laisser que la fusion de deux objets.
Pour faire du sculpt, dirigez-vous vers le panneau de sculpt et choisissez votre outil. Vous pouvez sculpter votre objet comme de la pâte à modeler ou de la terre.
Pour extrude, utilisez E en selectionnant la face ou les faces concernées. Si vous souhaitez plus d'option d'extrude, utilisez ⌥ + E.
Avec ces trois outils, vous pouvez ajouter des détails très fins à votre objet. Veillez à ne pas trop en abuser.

Ici nous avons finalisé notre épée. Nous avons ajouté les derniers détails et affiné les formes.
Techniques
Il existe plusieurs techniques pour modéliser. Certaines sont plus simples et d'autres plus complexes.
Le blocking en fait partie mais il en existe des dizaines. On va s'attarder sur deux en particulier la double subdivision et le hardsurface.
Hardsurface
Le hardsurface est une technique de modélisation qui consiste à créer des objets durs. C'est-à-dire des objets qui ne sont pas organiques. La différence entre du hardsurface et d'autres techniques de modélisation est que le hardsurface est de la pure modélisation. Il n'y a pas de displacement ni normal map.
Pour modéliser en hardsurface, il faut utiliser des formes simples et des outils de modélisation avancés.
Les formes simples sont le cube, le cylindre, la sphère et le cone. Les outils de modélisation avancés sont le loop cut, le bevel et la subdivision.
Pour modéliser en hardsurface, il faut bien comprendre les formes et les outils. Il faut aussi bien organiser son projet et bien comprendre les étapes de la modélisation.
L'épée que nous venons de faire est typiquement du hardsurface .
Double SubDivision
La double subdivision est une technique de modélisation qui consiste à ajouter deux subdivisions de differente intensité à un objet, très souvent une simple plane que l'on extrude.
Pour utiliser cette technique dans blender, il faut se familiariser avec l'onglet des modifiers dans le panneau properties.
Si jusqu'à présent nous avons utilisé la subdivision de façon manuelle, il est possible de l'automatiser. Pour cela, il suffit d'ajouter un modifiers de subdivision et de choisir le nombre de subdivision souhaité.
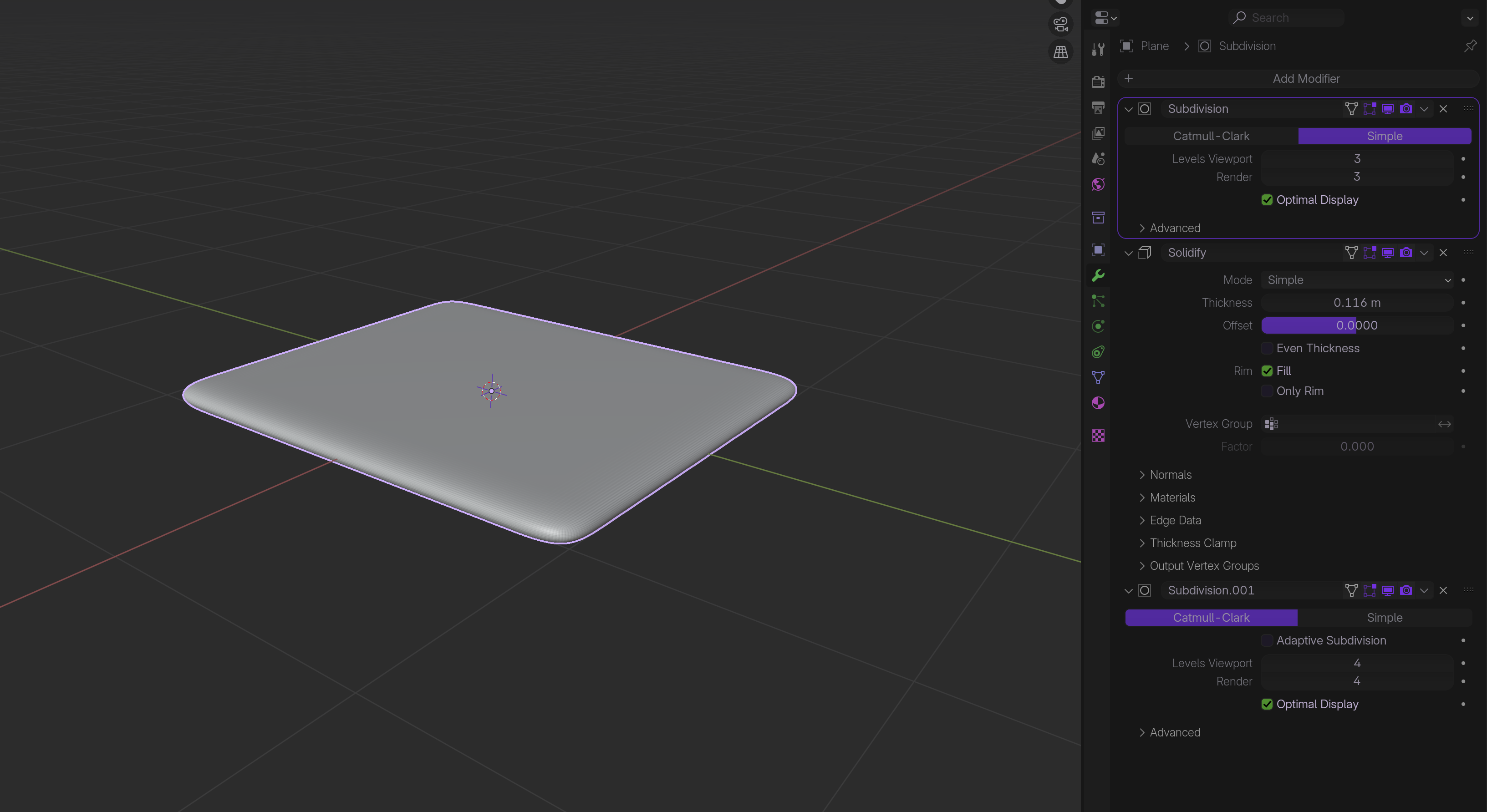
Ici en partant d'une simple plane, nous avons ajouter une épaisseur et des détails.
Toute la puissance de cette technique réside dans sa simplicité. Lorsqu'on extrude cette même plane une ou deux fois, on commence déjà à voir un objet intéressant.
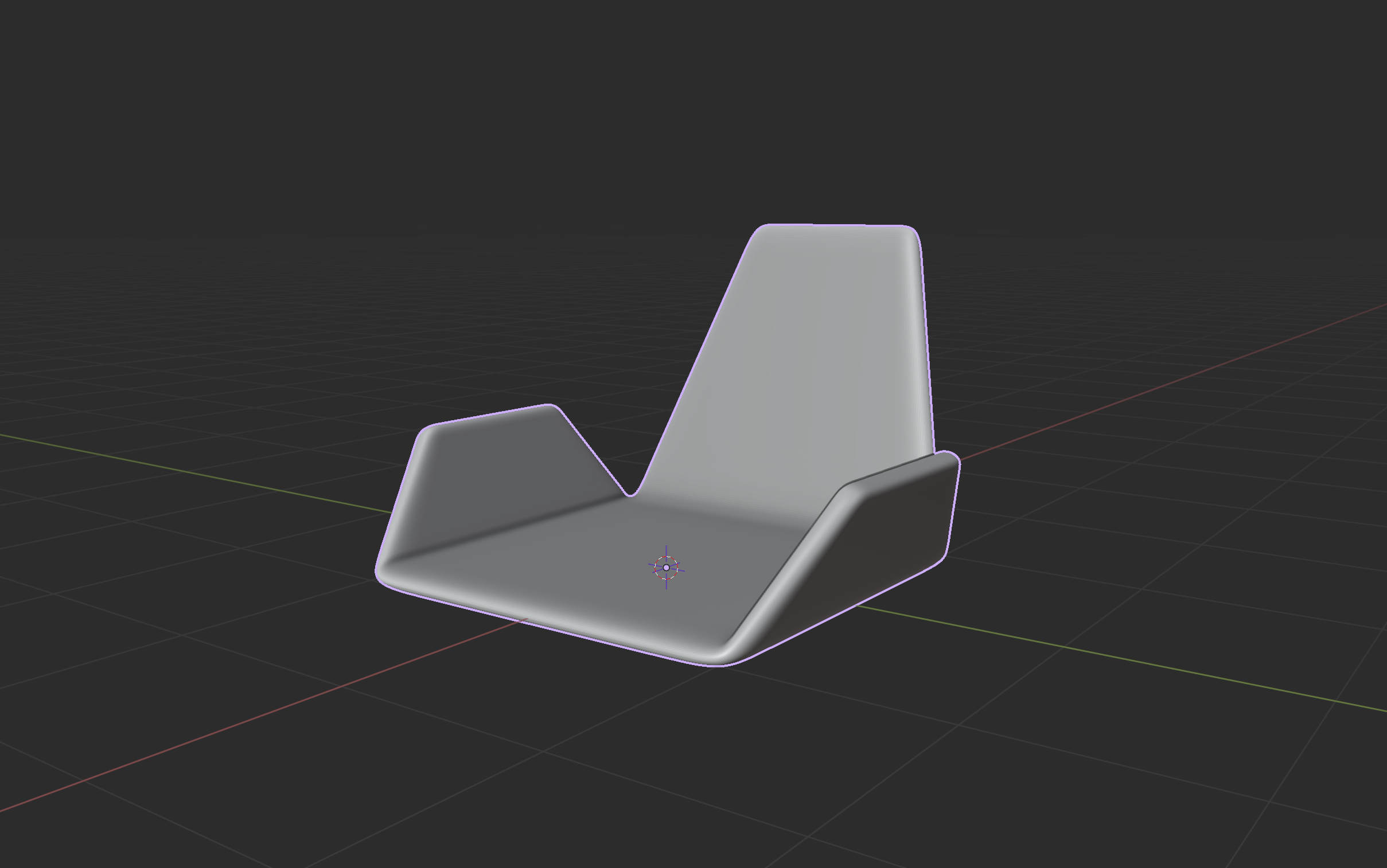
Le modifier de subdivision possède un paramètre "use crease" activé par défaut. Cela permet de garder les angles dures. Comme le modifier est non-destructif, cela ne change que la force de la subdivision.
Pour l'utiliser, selctionnez les edges que vous souhaitez durcirs ou adoucirs puis le raccourcis ⇧ + E
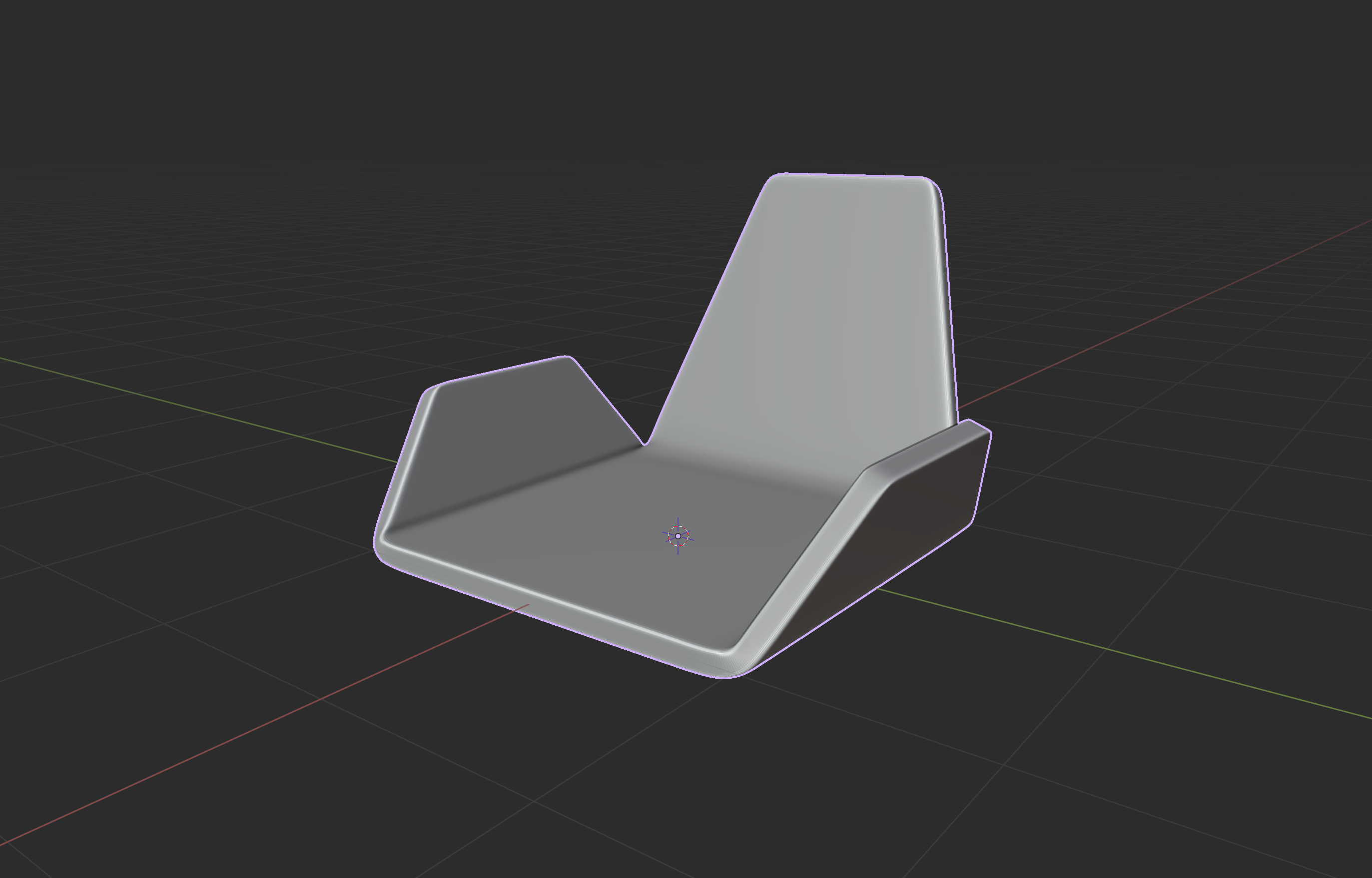
Textures
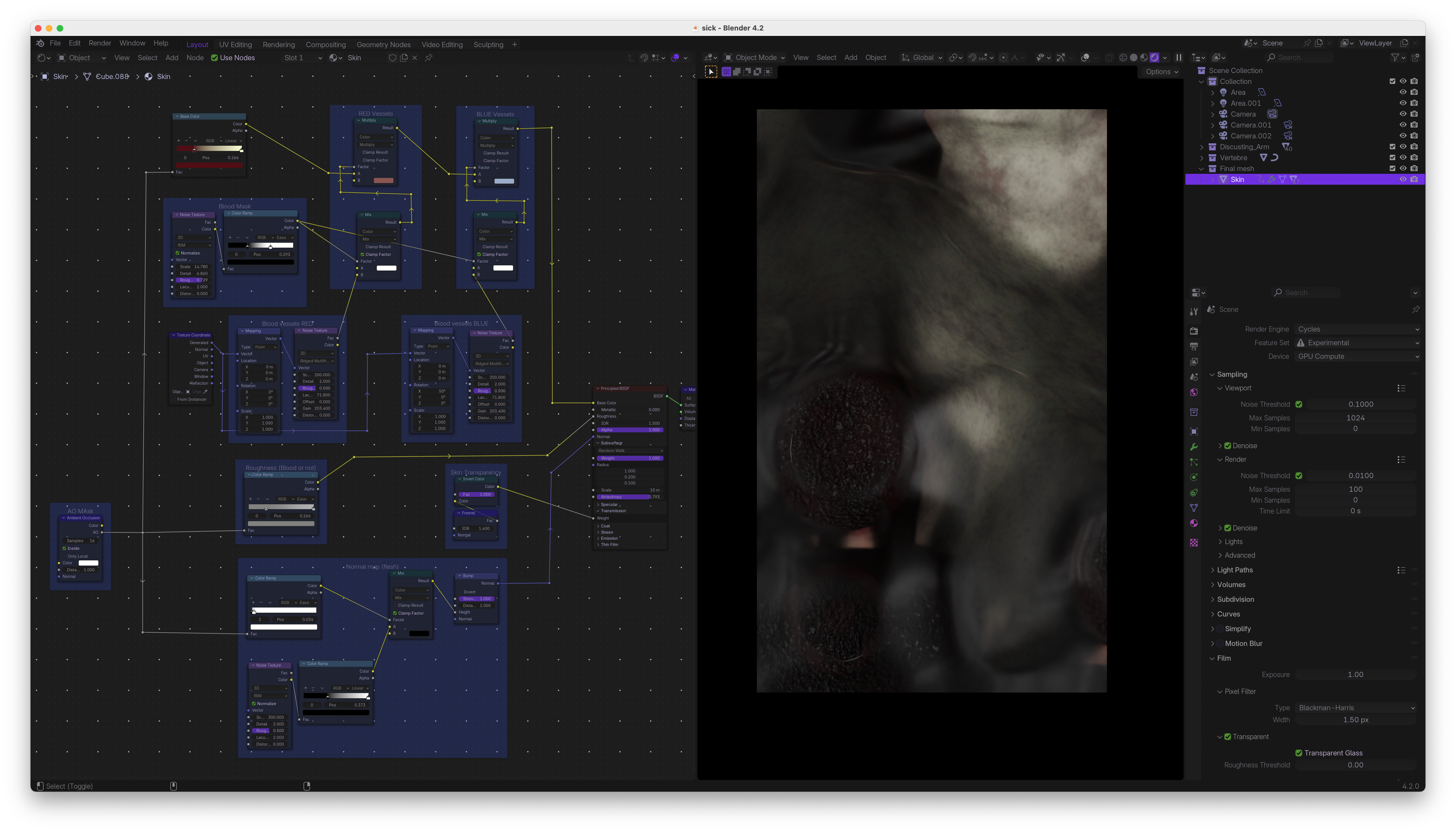
La texture est la couleur, la rugosité ou la transparence que nous appliquons sur un objet.
Elle peuvent êrte plus ou moins réaliste et de plusieurs techniques différentes.
Notons deux techniques très importantes, les images textures ou maps et les procedurales ou nodes.
Pour commencer, il faut se diriger dans le panneau shader editor. C'est ici que nous allons créer nos textures.
Nodes
Les nodes en français noeuds sont des "briques" logiques possédant des propriétés communes et propres à chacun.

Les nodes sont très puissants et permettent de créer des textures très complexes et procédurales.
On peut diviser les nodes de textures en 4 catégories : les shaders (vert), les converteurs (gris), les vecteurs (violet) et les générés (jaune).
⚠ Avant de commencer ! Verifier que le add-on Node Wrangler est bien activé. Pour cela, allez dans les préférences de l'applications ⌘ + , puis dans l'onglet add-ons et cherchez "Node Wrangler".
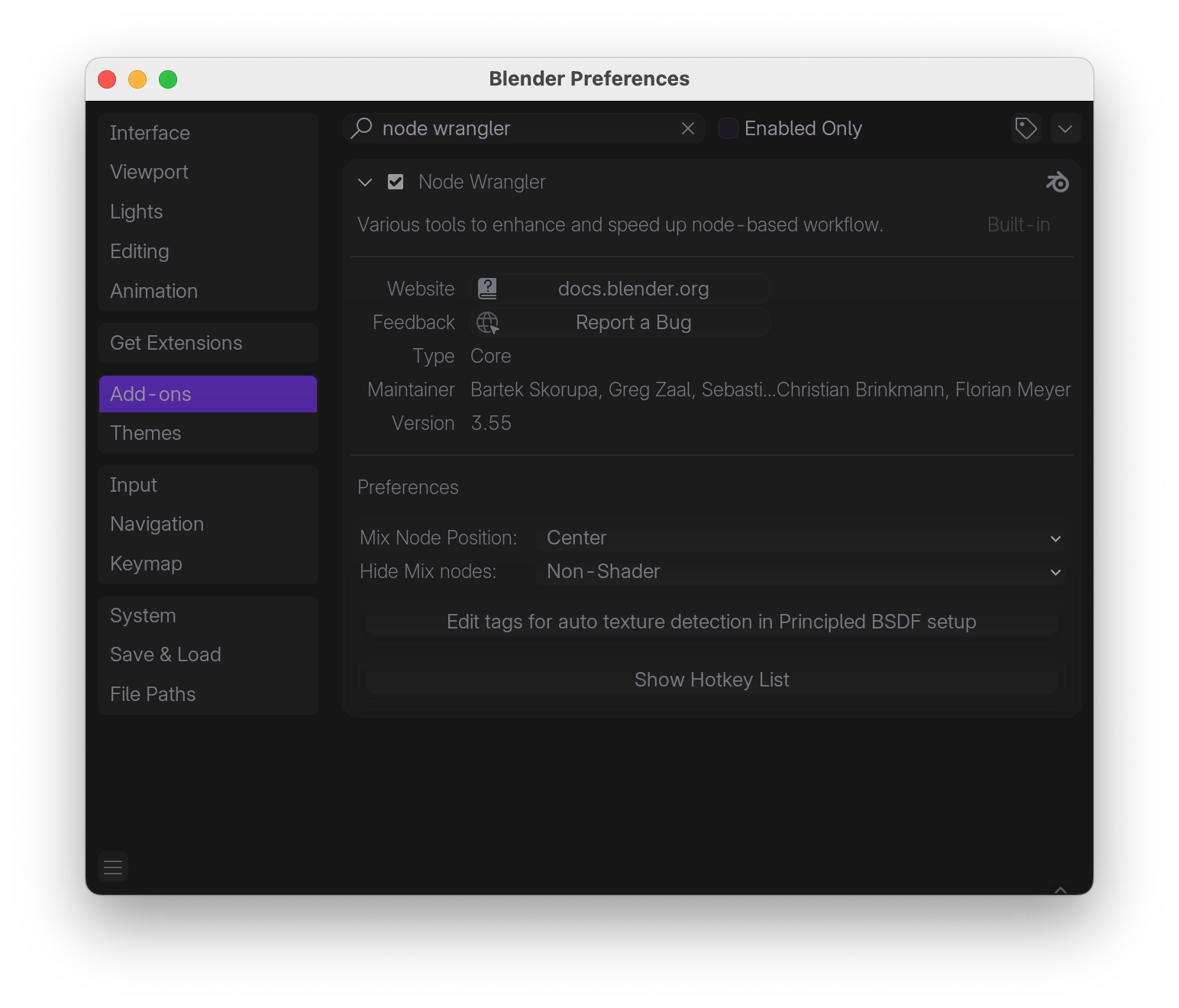
Cet add-on est très utile pour les nodes, il permet de les liés, de les afficher et de les cacher, de les aligner et plein d'autres choses.
Shaders
Les shaders sont des nodes complexe qui permettent d'obtenir des textures très réaliste très vite.
Les output des shader sont verts. Ils ont besoin de nodes très spécifique pour se combiner ou fonctionner normalement.
Voici une petite liste non-exhaustive des nodes shader et leur utilisation :
- Principled BSDF Node natif de Blender, très complet. Il combine plusieurs shaders en un seul. (mélange de Diffuse BSDF, Glossy BSDF, Refraction BSDF, Subsurface Scattering, Sheen BSDF, etc.)
- Diffuse BSDF Shader de base pour les surface qui interagissent avec la lumière.
- Glass BSDF Shader pour les surface transparentes et réfléchissantes. (mélange de Refraction BSDF et Glossy BSDF)
- Glossy BSDF Shader pour les surface réfléchissantes.
- Transparent BSDF Shader pour faire disparaire les objets.
- Translucent BSDF Shader pour les textures translucides. (à ne pas confondre avec SSS)
- Subsurface Scattering Ou SSS pour les textures organiques. (peau, fruits, etc.)
- Volume Principled Shader de base pour les volumes. (fumée, nuages, etc.)
- Emission Shader pour les surface qui émettent de la lumière.
- Refraction BSDF Shader pour simlulé la réfraction de la lumière. (verre, eau, etc. déviation des rayons lumineux)
- Sheen BSDF Shader pour les textures brillantes en surface. (cheveux, tissus, etc.)
- Ray Portal BSDF Shader pour deplacer la lumière à travers les objets. (portails)
Chaque shader a des propriétés différentes et plus ou moins complexes. Il est possible de les combiner pour obtenir des textures très complexes.
Le principe est simple, on connecte les output des nodes entre eux pour obtenir un résultat. Par exemple, on connecte un diffuse BSDF et un glass BSDF à un mix shader en utilisant ⌃ + ⇧ + clique-droit tout en maintenant le clique, glissez d'un node à un autre pour obtenir une texture plus ou moins reflechissante avec un jeu de couleurs intéressant. Comment utiliser node wrangler pour mixer ?
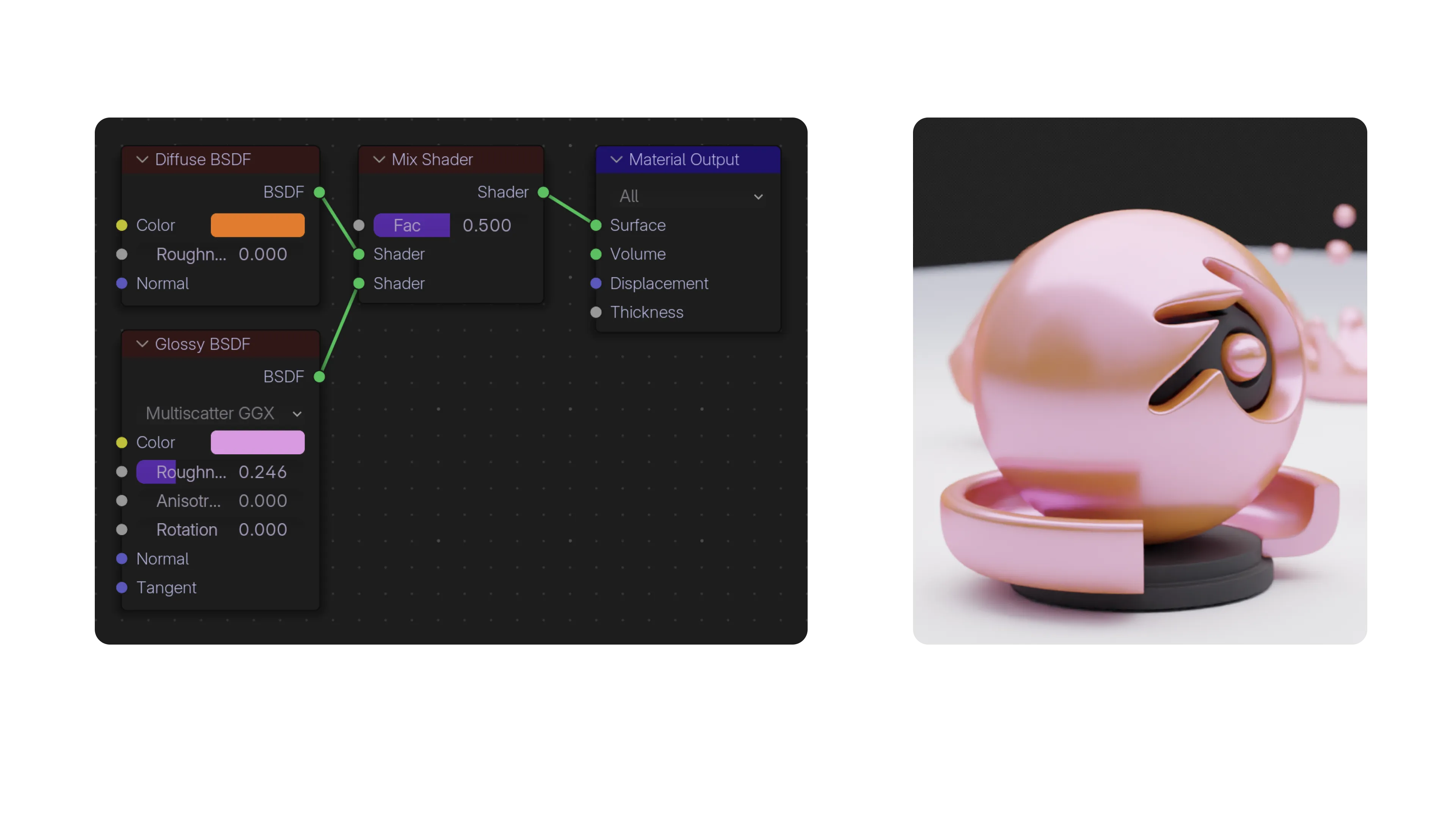
La plupart des shader ont des input en commun. Chaque input (comme output) ont des couleurs attribuées, ce qui permet de savoir rapidement quel genre de node peuvent s'y connecter.
Par exemple, les input "Color" sont toujours jaunes, ce qui nous indique que nous pouvons utilisé les nodes "générés" comme un noise texture ou un wave texture.
Lorsque vous avez beaucoup de nodes qui s'additionnent, il est parfois compliqué de se représenté ce que chaque node fait. C'est pourquoi Node wrangler est utile. En utilisant ⌃ + ⇧ + clique sur un node, vous l'isoler et vous pouvez voir ce qu'il fait.
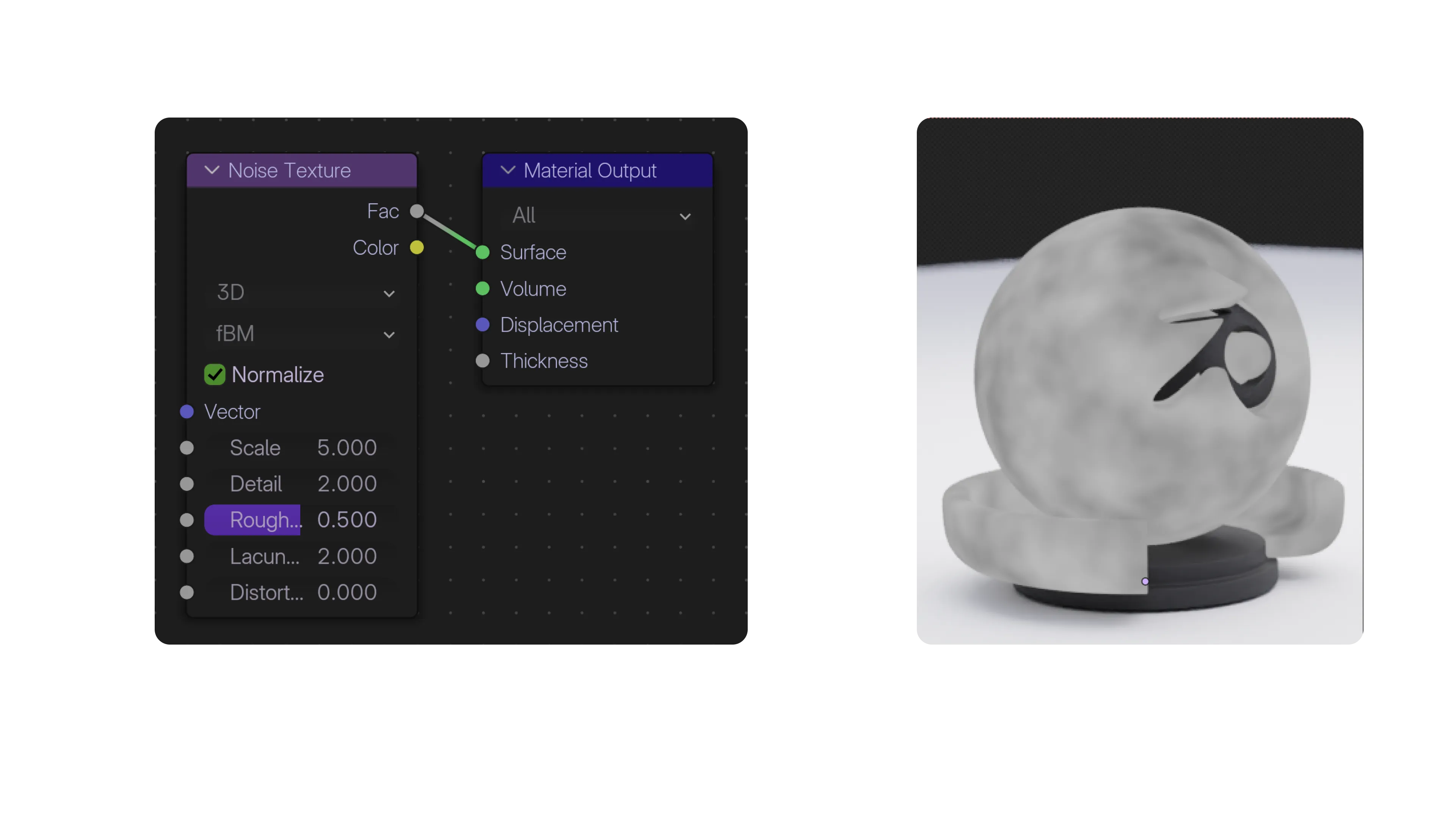
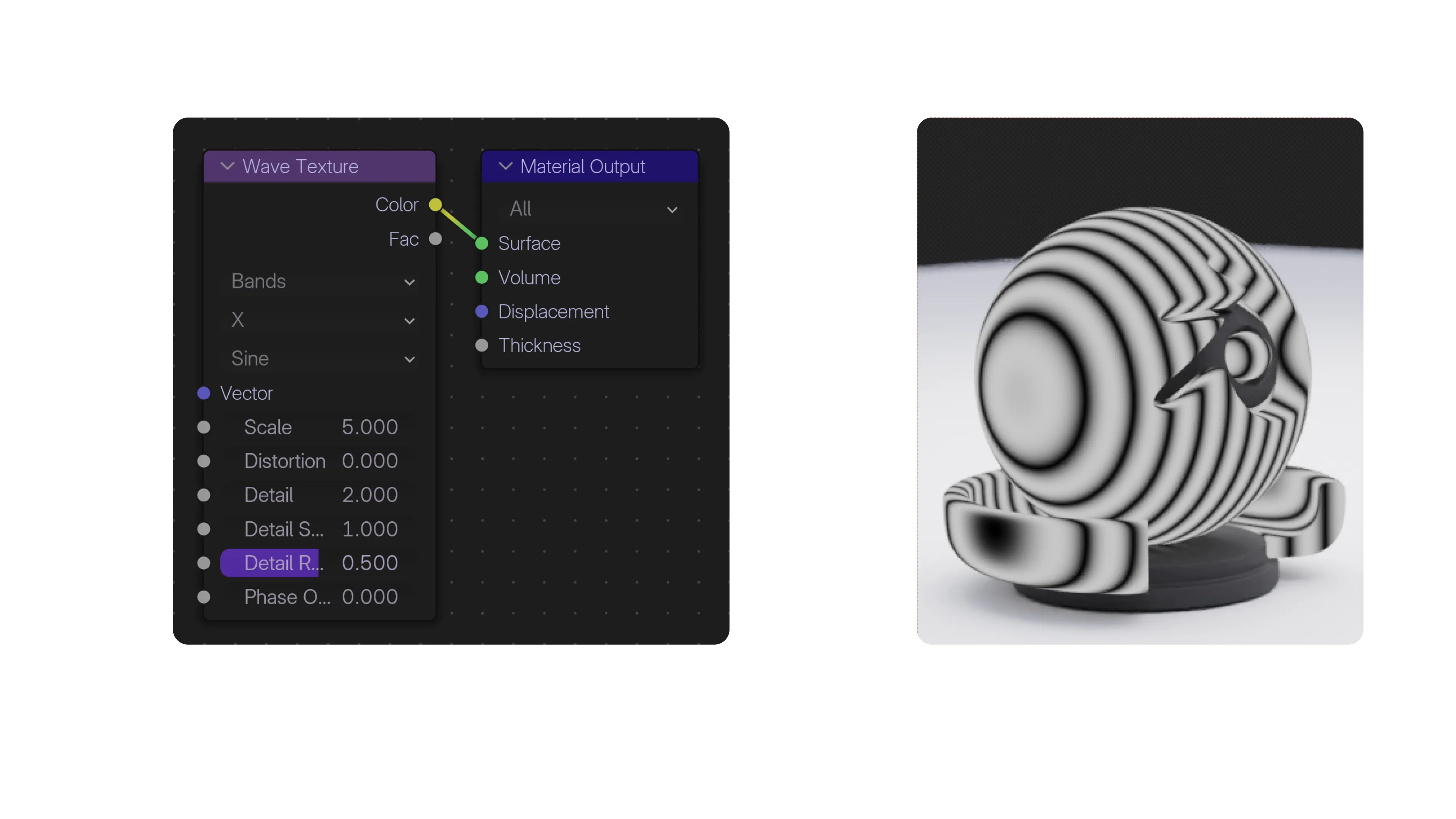
L'input violet est un vecteur, il est utilisé pour les normal, coordonnées, vecteurs etc. On peut l'utiliser pour les nodes de vecteurs.
Voici une petite liste des nodes en actions :

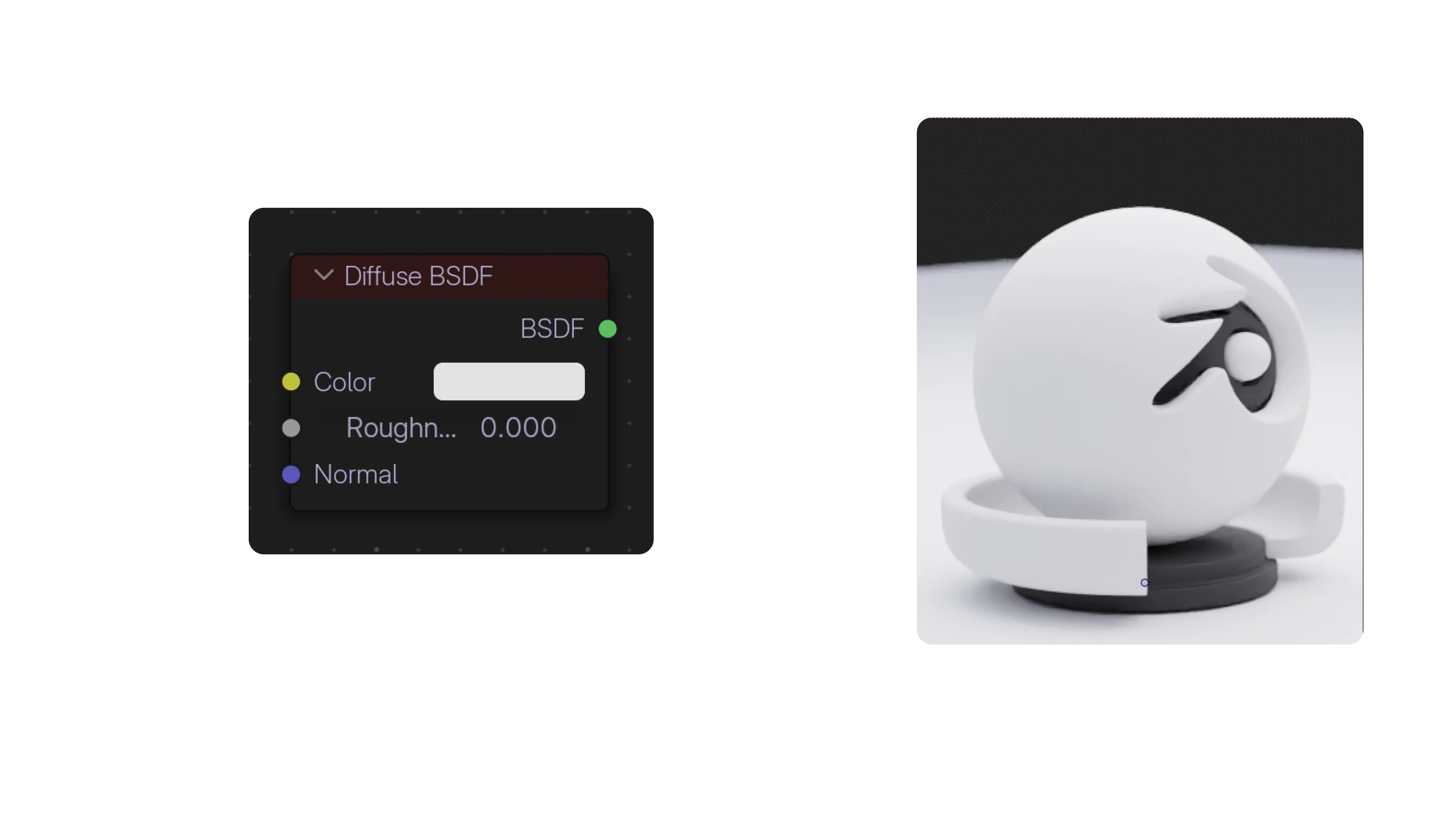
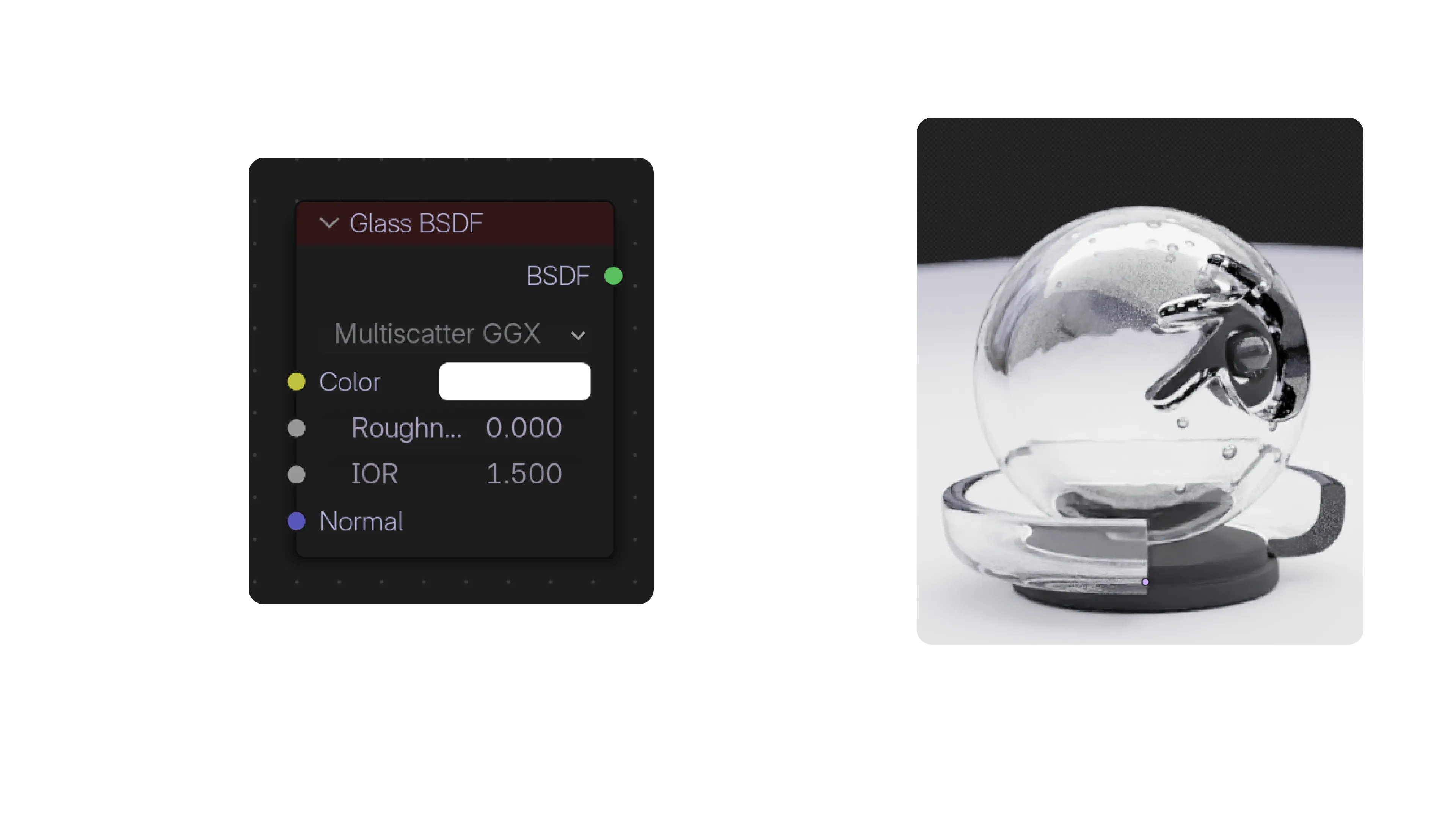
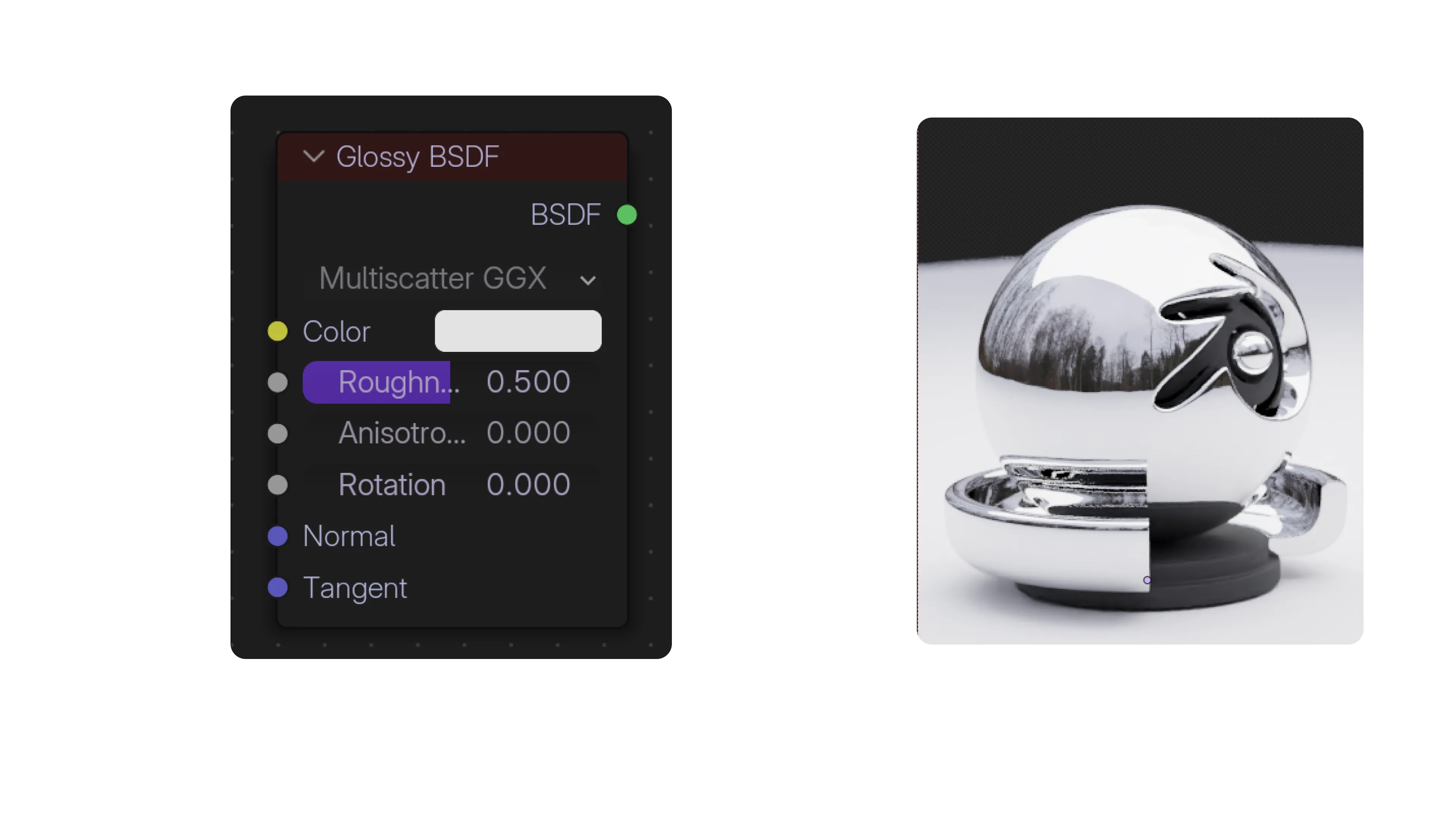
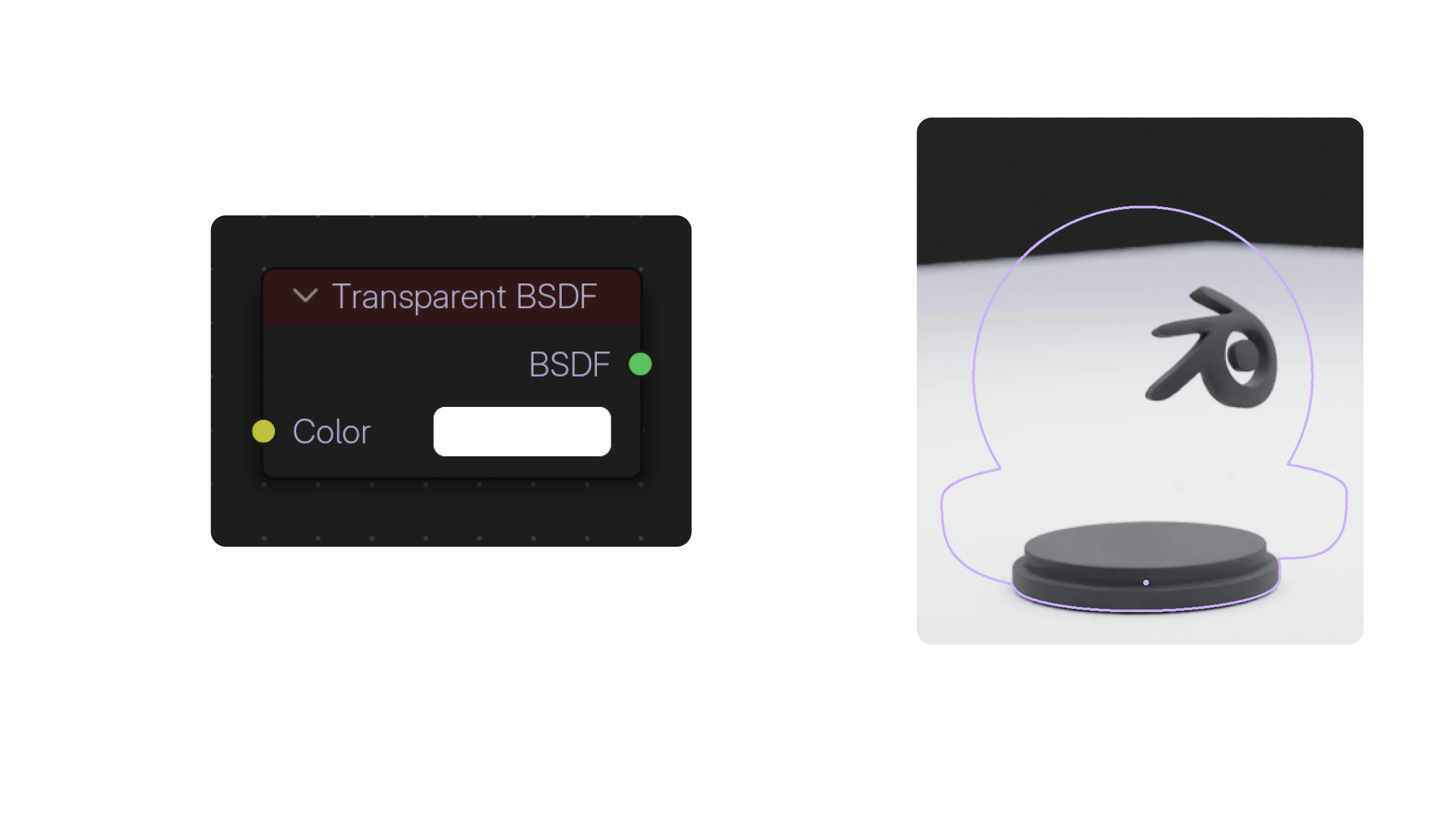
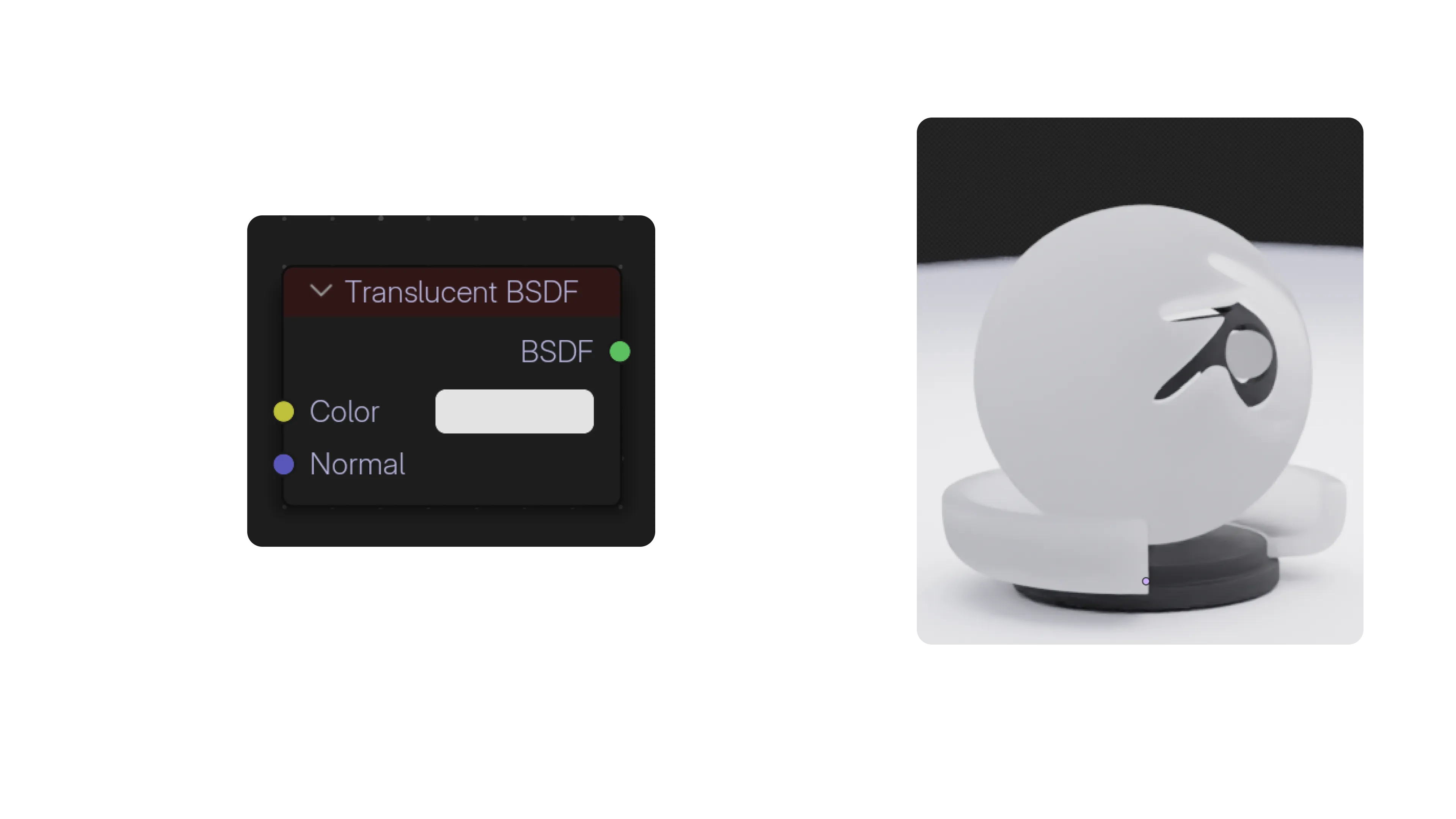
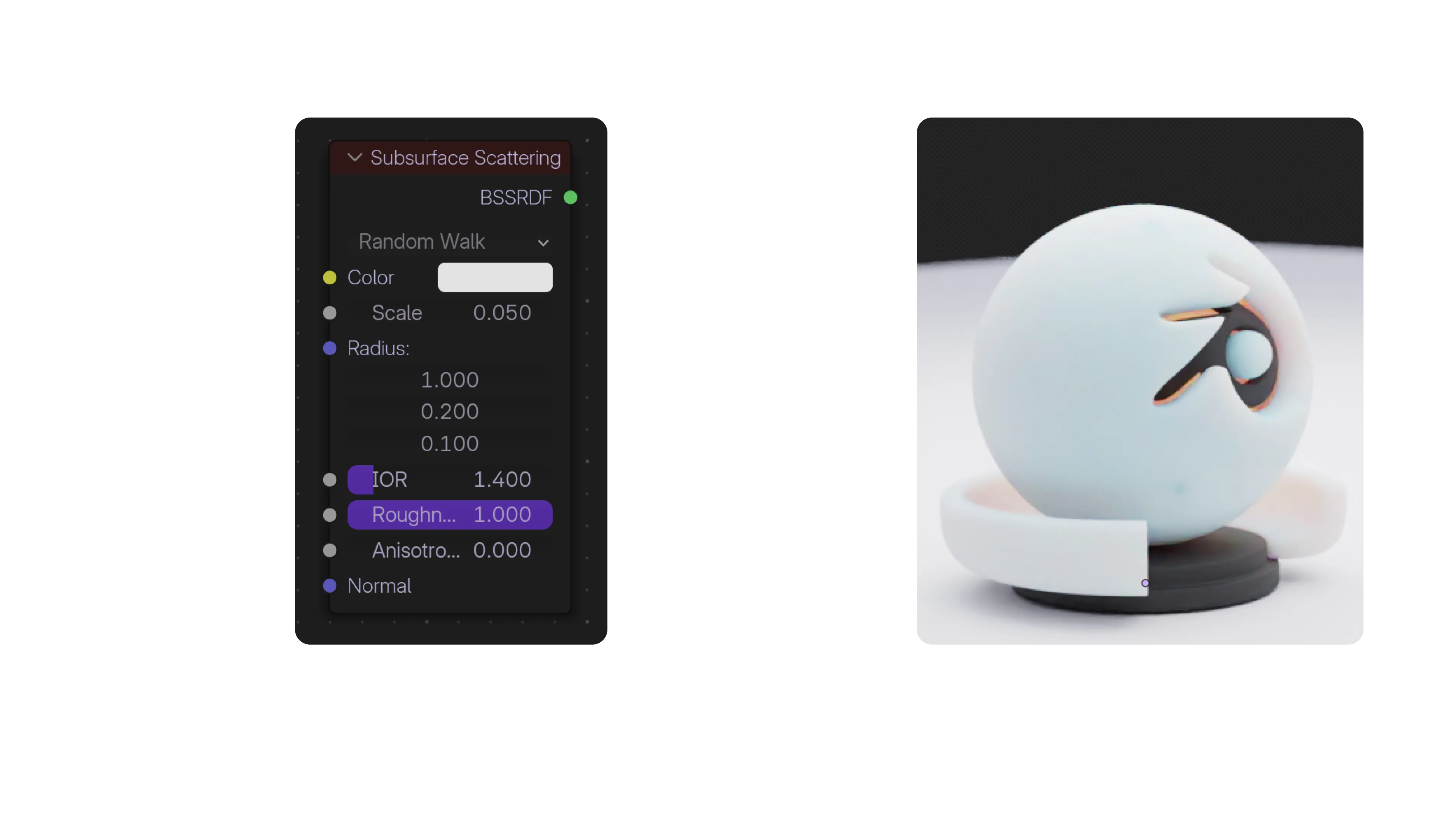
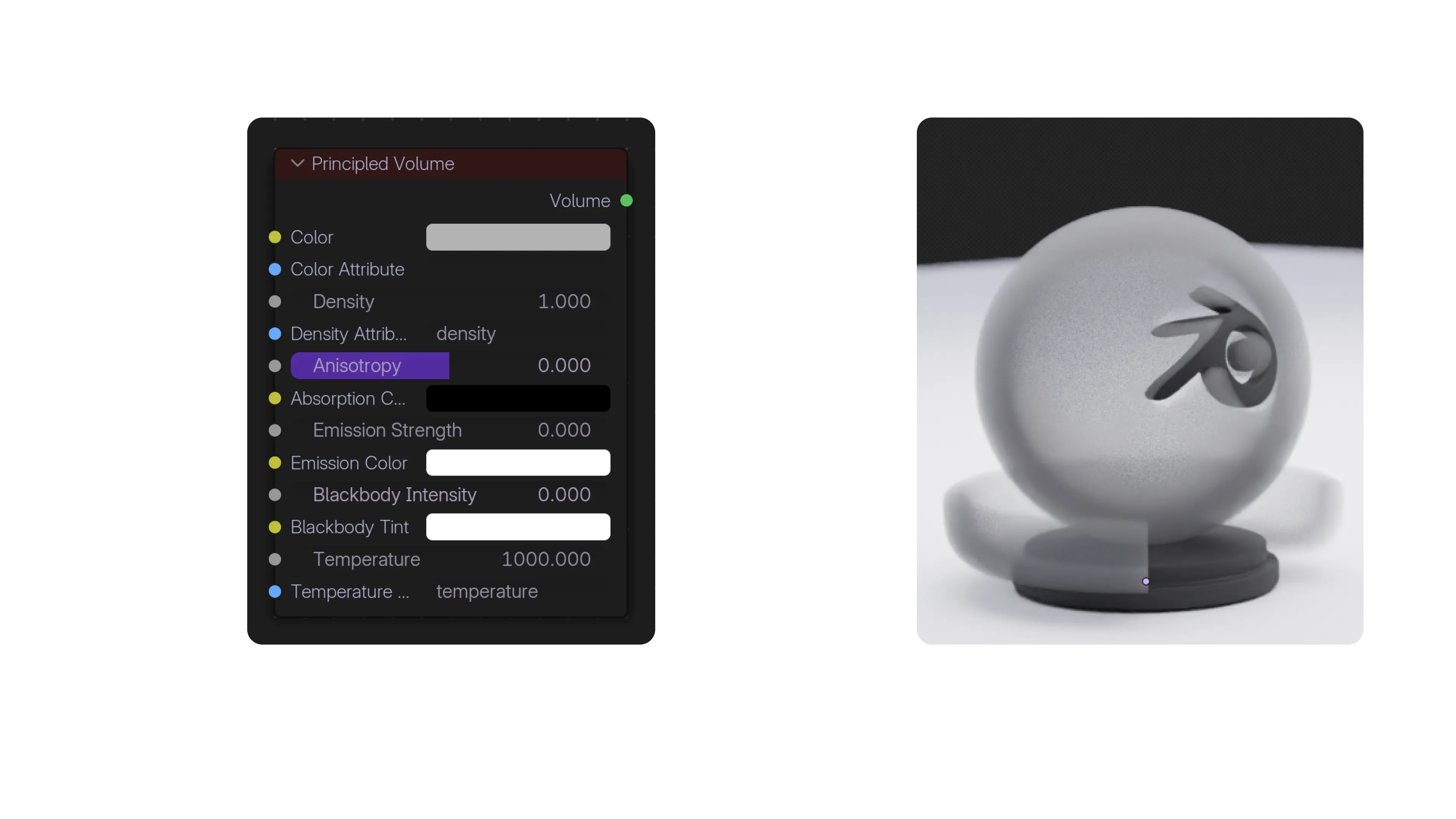
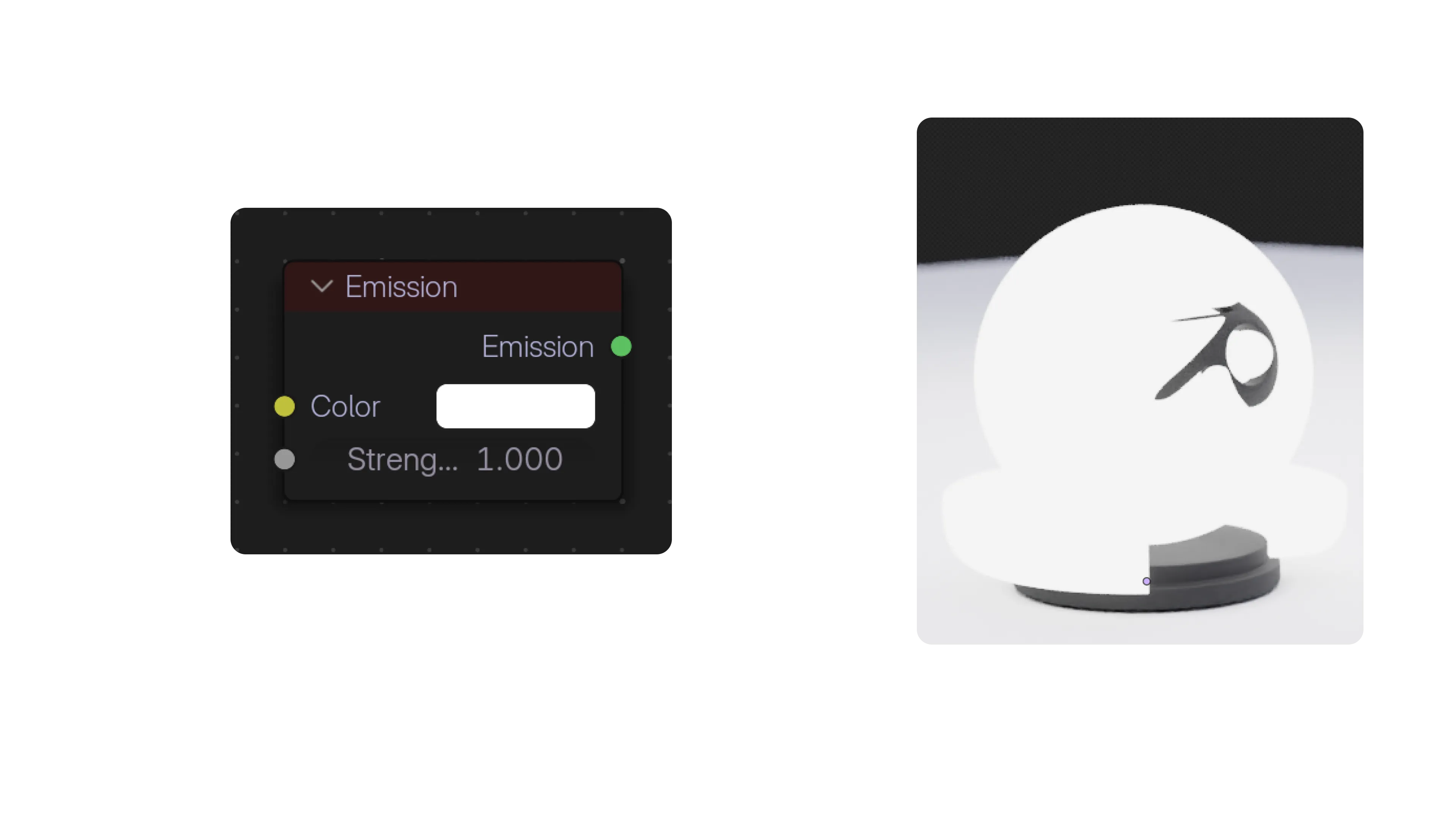
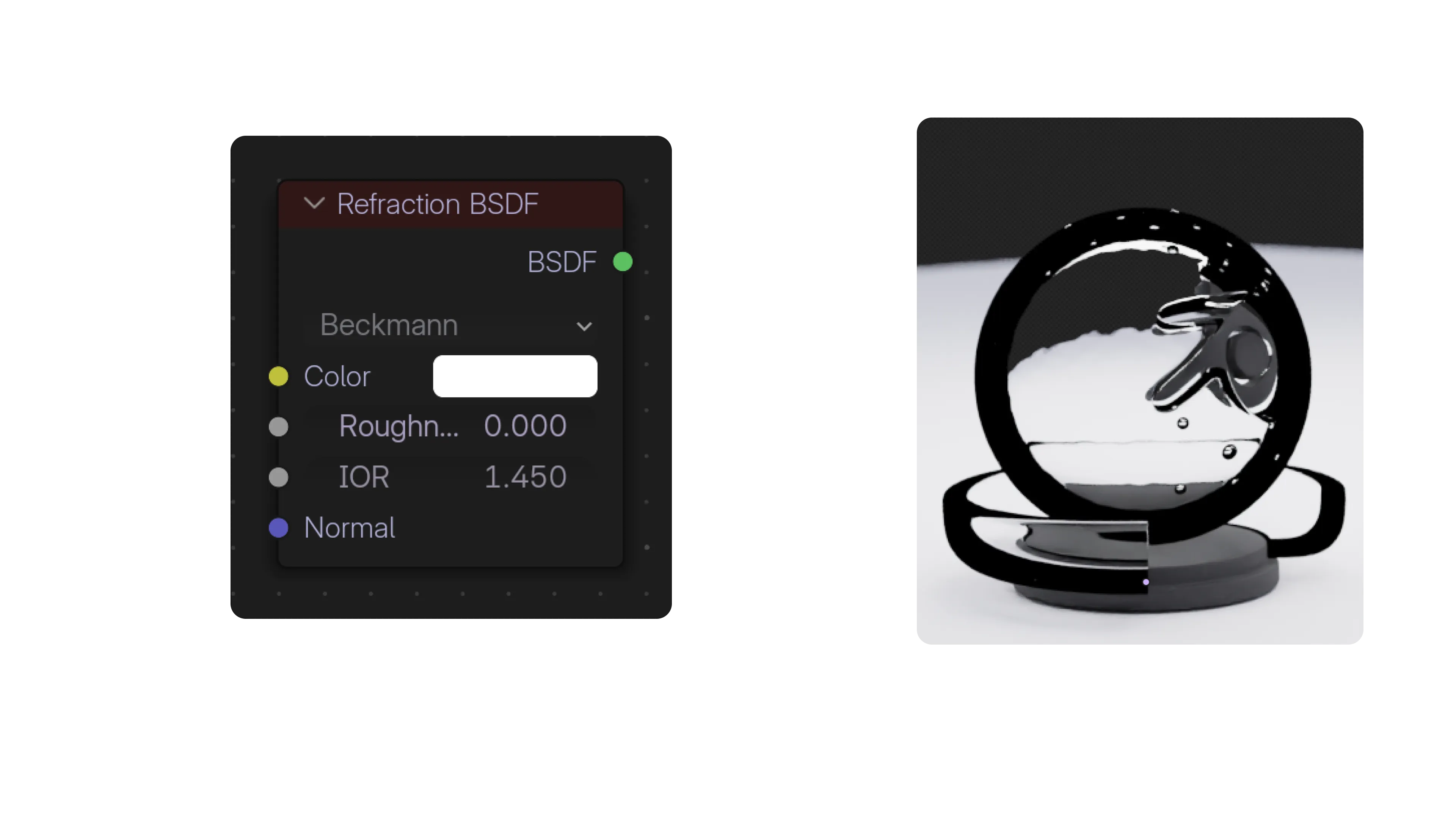
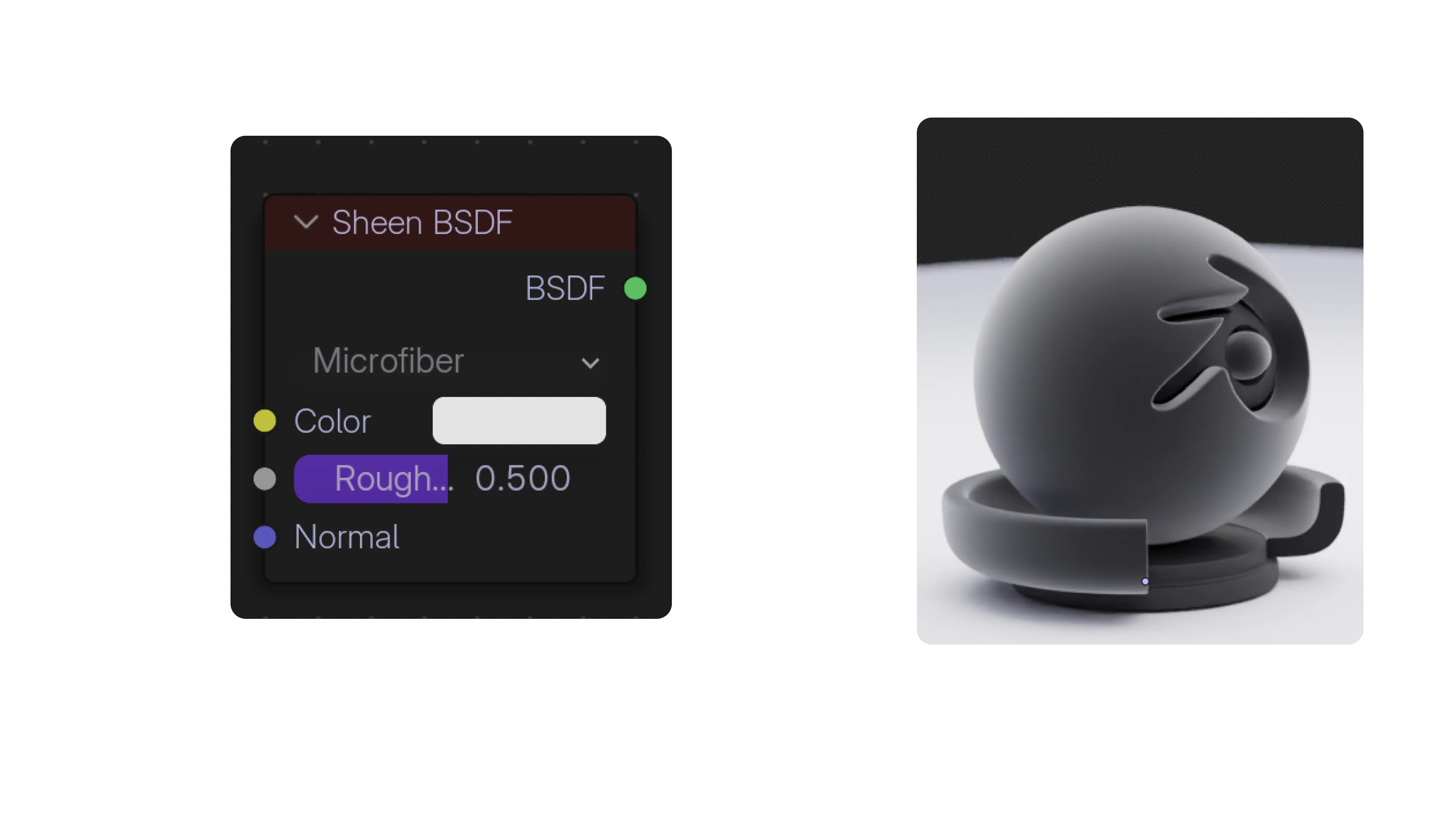
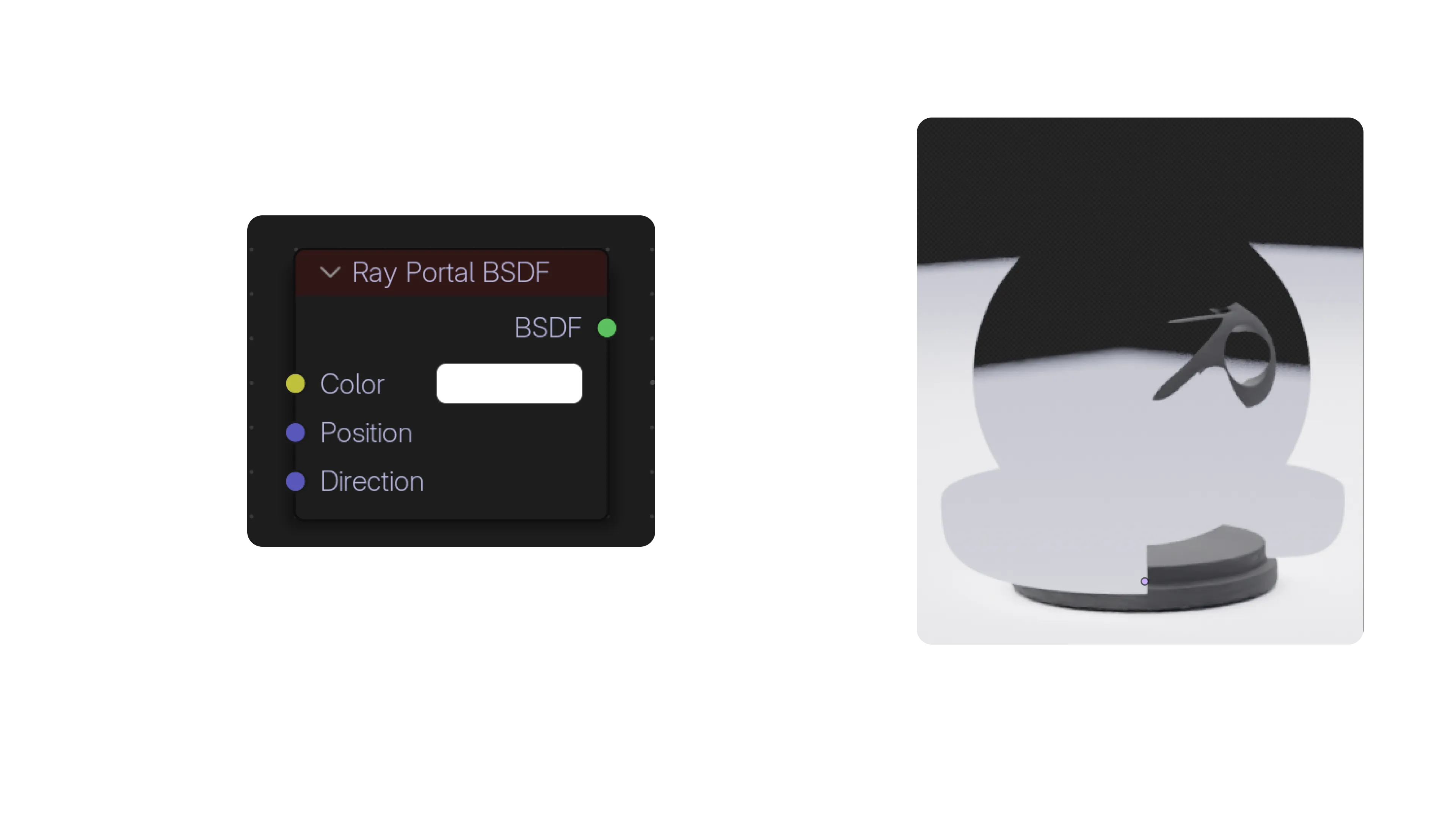
Converteurs
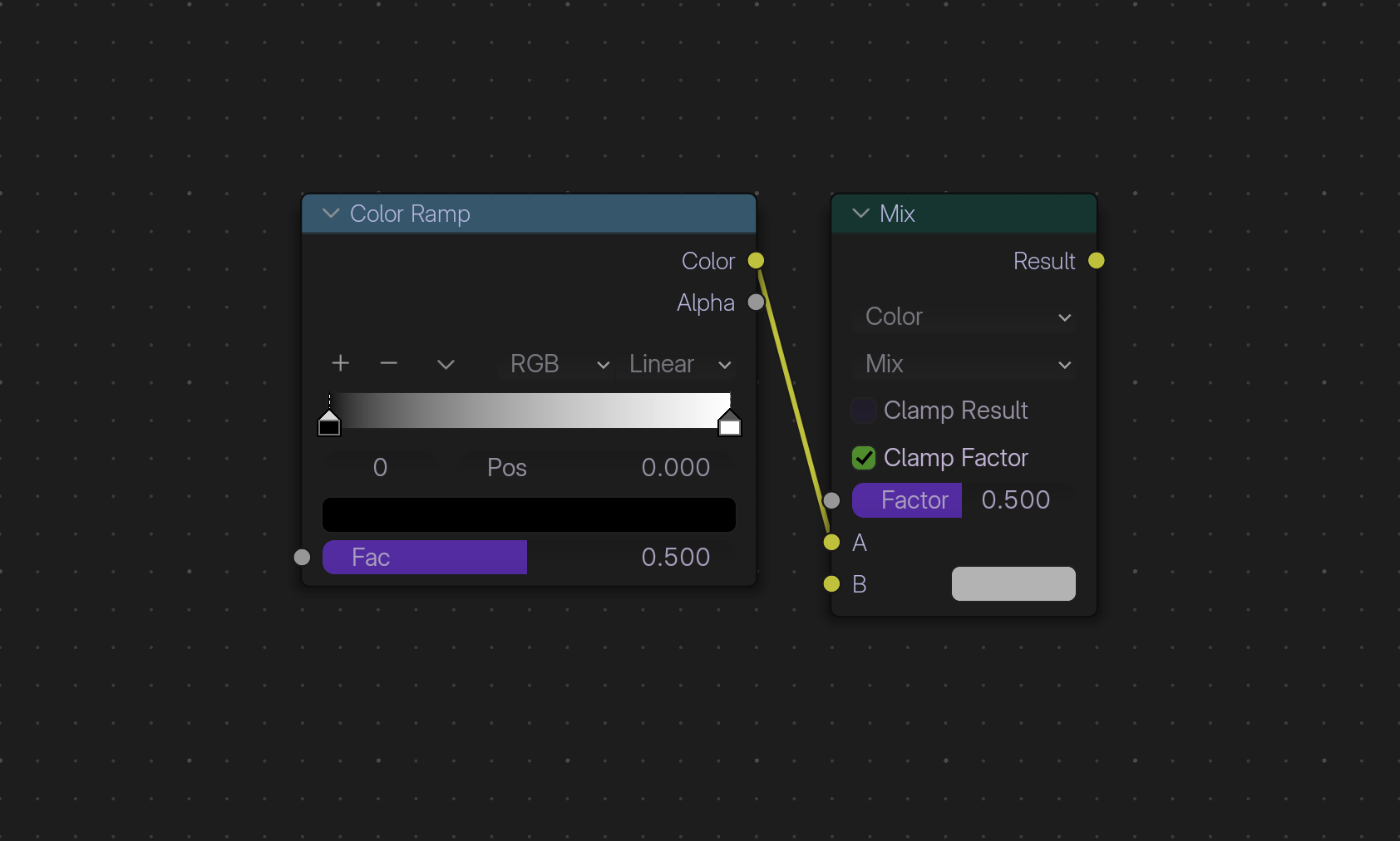
Les converteurs sont des nodes qui permettent de convertir des valeurs ou des couleurs. Ils sont très utiles pour modifier les valeurs des nodes shaders, generated ou vecteurs.
Les converteur supporte quasiment tous les type de nodes. Seule les shader ne peuvent être utilisés car ils ont besoin de deux converters très précis, add shader et mix shader.
Voici une petite liste des nodes converteurs et leur utilisation :
- Color Ramp Une sorte de gradient map de photoshop. Extremement utile pour les textures.
- Math Permet de faire des opérations mathématiques sur les valeurs.
- RGB to BW Permet de convertir une texture en couleurs en noir et blanc.
- Separate XYZ Permet de séparer les valeurs X, Y et Z d'un vecteur.
- Combine XYZ Permet de combiner les valeurs X, Y et Z en un seul vecteur.
- Vector Math Permet de faire des opérations sur deux vecteurs.
- Clamp Permet de limiter les valeurs d'un vecteur ou d'une valeur ou d'une image.
- Map Range Permet de mapper les valeurs d'un vecteur ou d'une valeur.
- Separate Color Permet de séparer les valeurs RGB d'une texture.
- Combine Color Permet de combiner les valeurs RGB en une seule texture.
- Float Curve Permet de modifier la courbe d'une valeur.
- Blackbody Permet de simuler la lumière en degrés Kelvin.
- Wavelength Permet de donner une longueur d'onde.
Le node que vous utiliserez le plus est le Color Ramp. Voici un exemple d'utilisation :
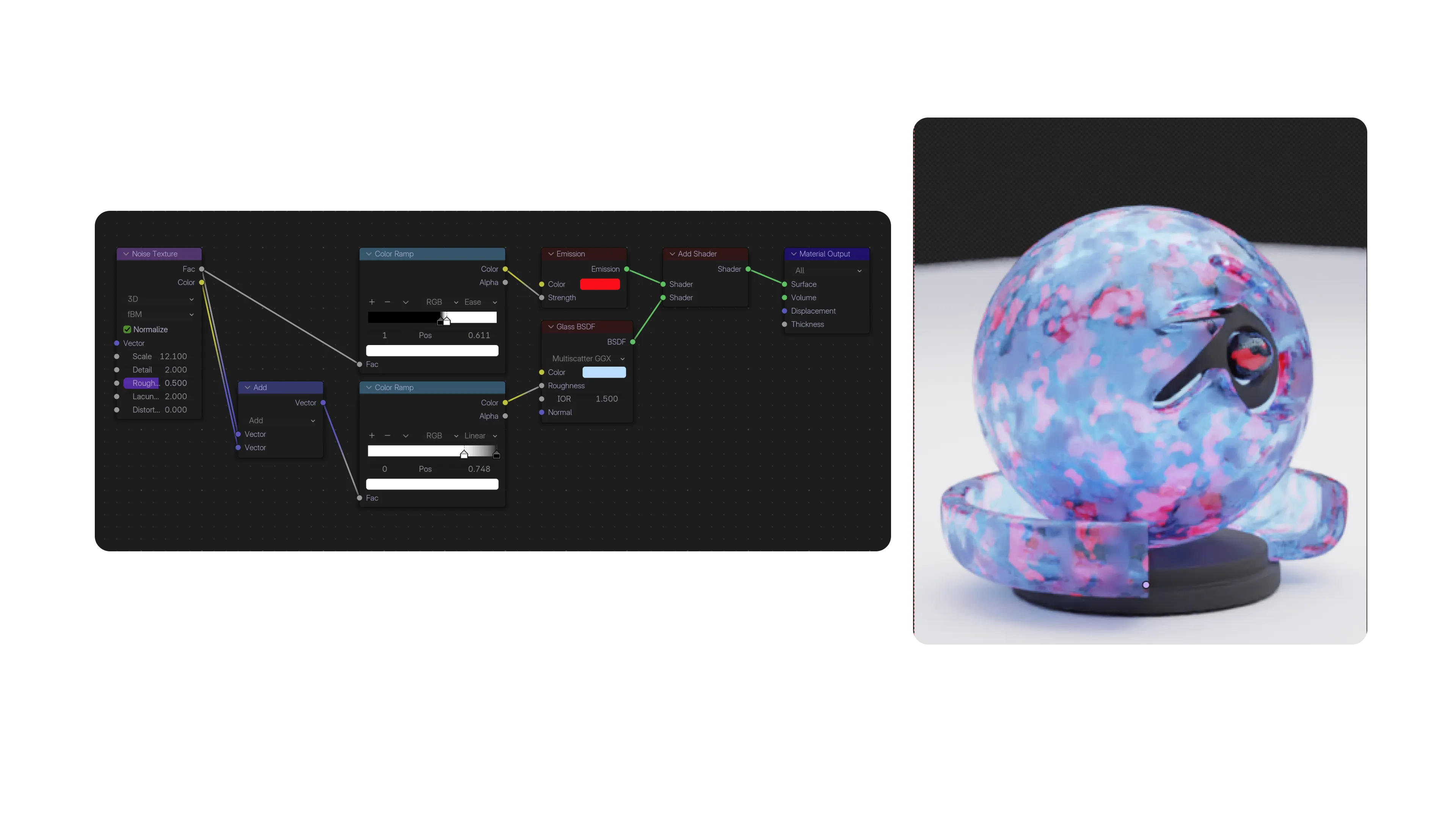
Ici nous avons utiliser un noise texture qui passent dans deux Color Ramp différents puis l'un dans la force de node Emission et l'autre dans la roughness du node Glass BSDF et enfin les deux dans un add shader pour obtenir une texture unique.
Vecteurs
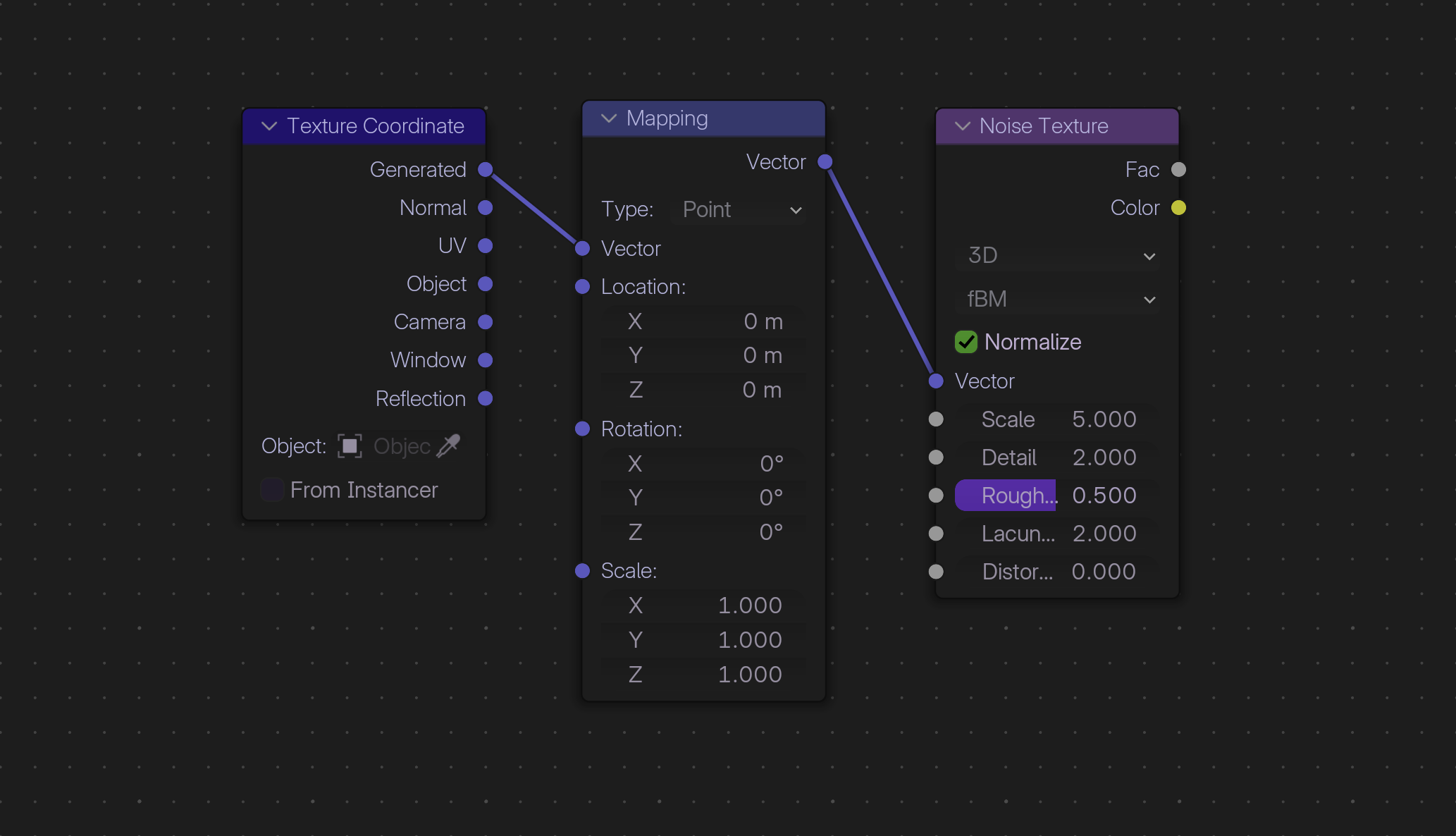
Les nodes de vecteurs sont un peu à part, très utiles mais rarement modifiés.
Ils sont principalement utilisés lors de placements, rotation ou pour indiquer une coordonée.
Les nodes normal et displacement sont typiquements des nodes de vecteurs car ils transmettent des informations d'orientation pour la normal et de déplacement pour le displacement.
Voici une petite liste des nodes de vecteurs et leur utilisation :
- Mapping Un des nodes les plus utilisés. Il permet de déplacer, tourner et redimensionner une texture. (très important pour les maps)
- Texture Coordinate Permet de choisir la coordonnée de la texture, comment elle va occuper l'espace de notre objet. (UV, Object, Generated, etc.)
- Normal Permet de donner une texture de normal à un objet. (très utile pour les détails non destructifs et n'ajoute pas de polygones)
- Displacement Permet de déplacer les vertices d'un objet. (utilisé pour les détails qui modifie la géométrie)
- Bump Permet de générer une normal map à partir de n'importe quelle texture. (fonctionne comme un normal)
Generated
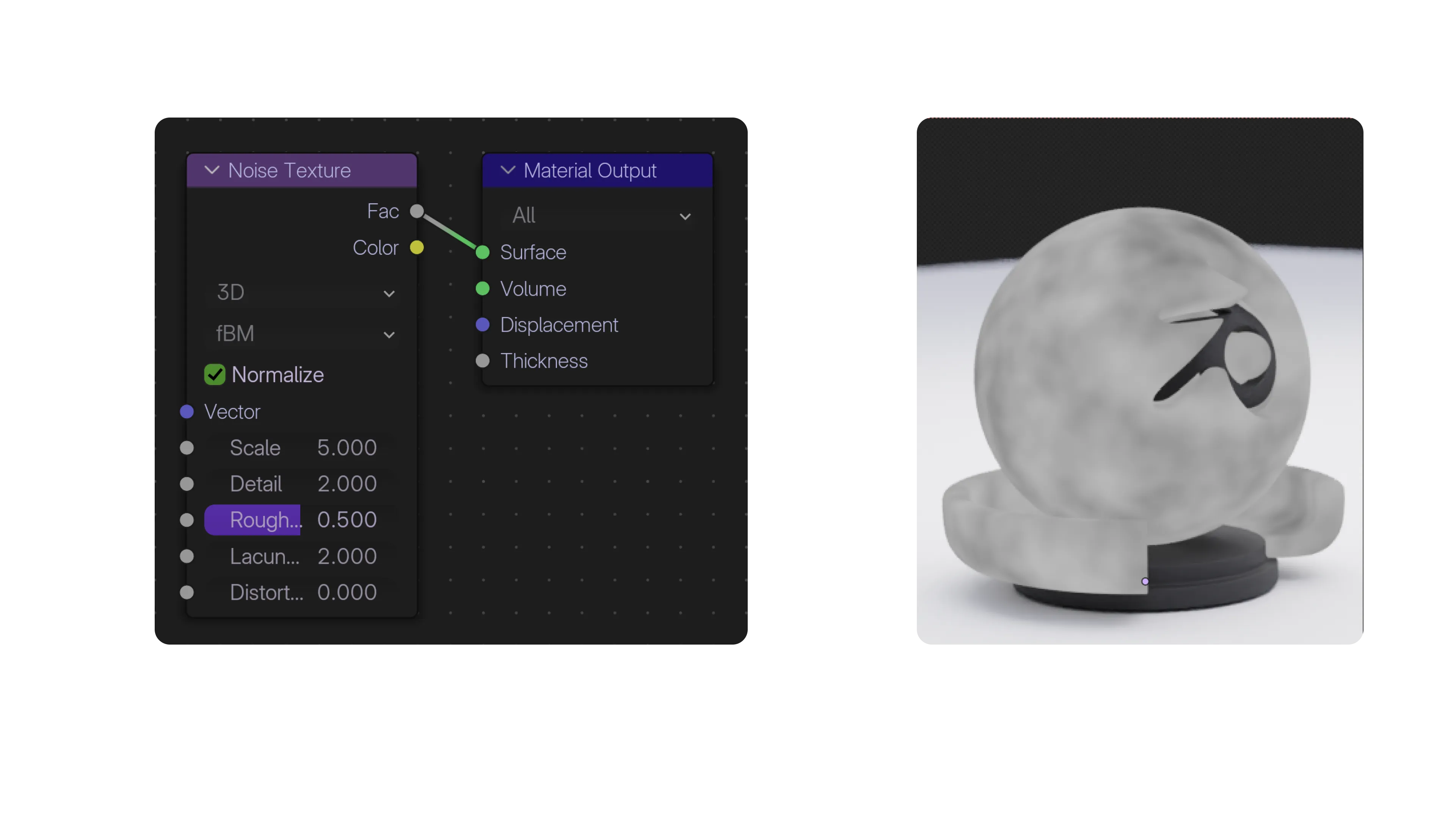
Les nodes generated sont principalement des textures. Des images infinies qui combinée avec les bons converters et les bons shader peuvent donner des surfaces très réaliste sans aucune map.
Les nodes generated sont très utiles pour les textures procédurales. Ils permettent de créer des textures très complexes sans avoir à les télécharger.
Voici une petite liste des nodes generated et leur utilisation :
- Noise Texture Texture de bruit, très personnalisable.
- Wave Texture Texture de vague, très utile pour les textures d'eau.
- Brick Texture Texture de brique, très utile pour les textures de mur.
- Checker Texture Texture de damier, très utile pour les textures de sol.
- Gradient Texture Texture de gradient, très utile pour les textures de ciel.
- Magic Texture Texture de noise avec des paramêtres différents.
- Voronoi Texture Texture de voronoi, très utile pour les textures de pierre ou d'eau. (le voronoi est une forme de fractale ou de noise)
- Sky Texture Texture de ciel, très utile pour les HDRIs.
- White Noise Texture Le white noise est un bruit blanc, très utile pour une texture de verre à refraction réaliste.
Il existe encore d'autre nodes generated comme image texture ou environement texture mais leurs place est plus dans la partie Maps.
Les mêmes nodes mais en actions :
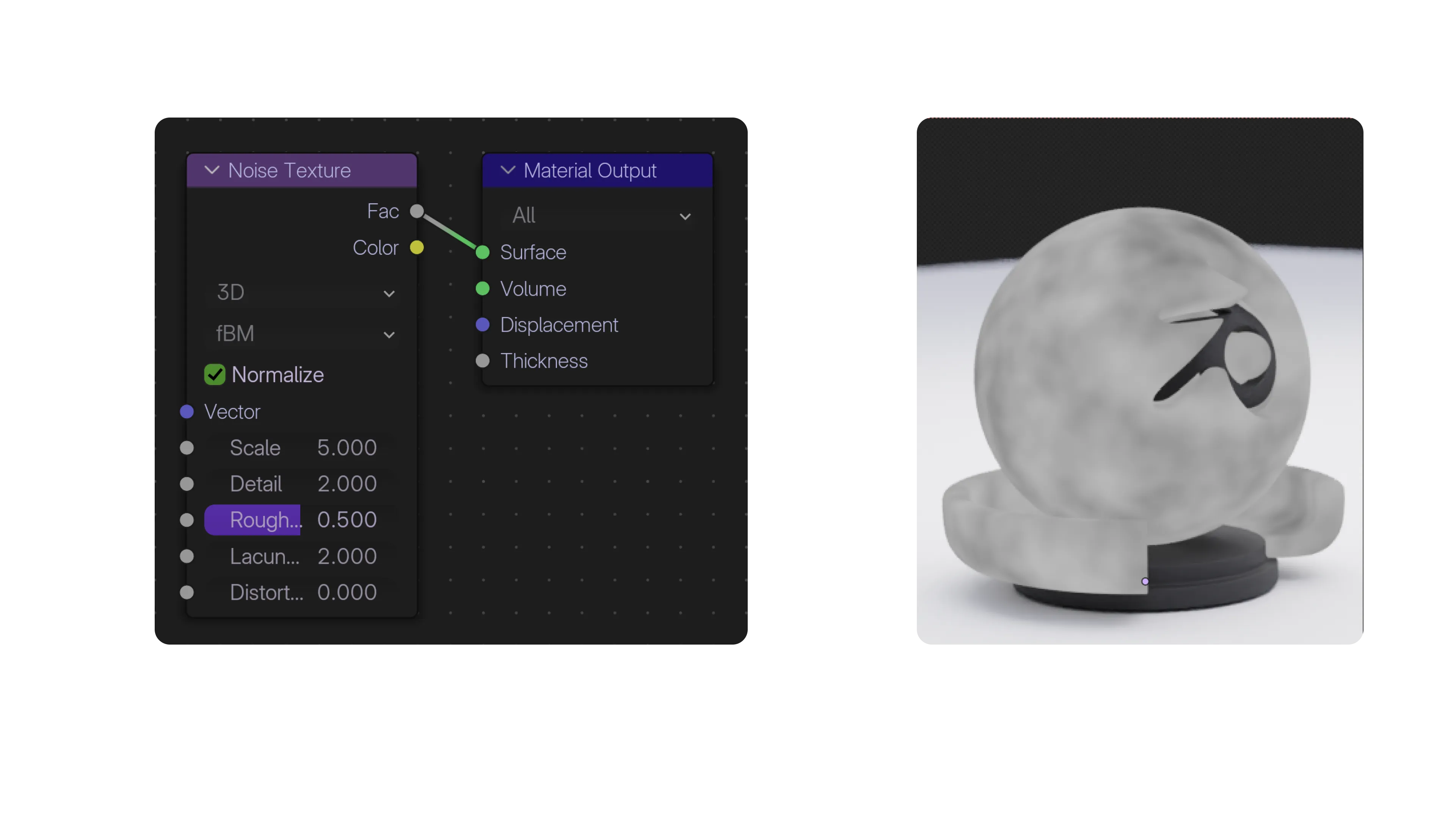
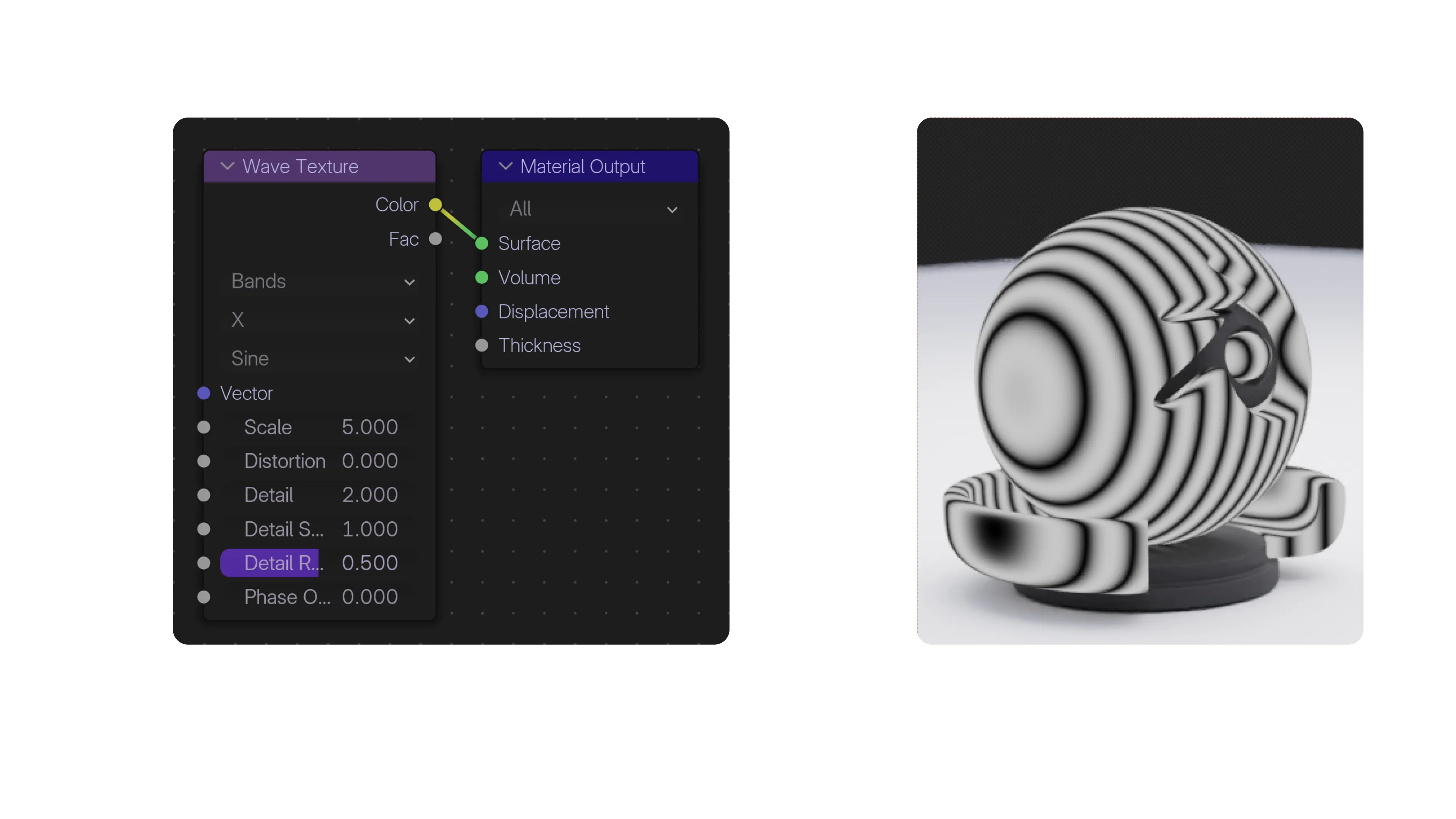

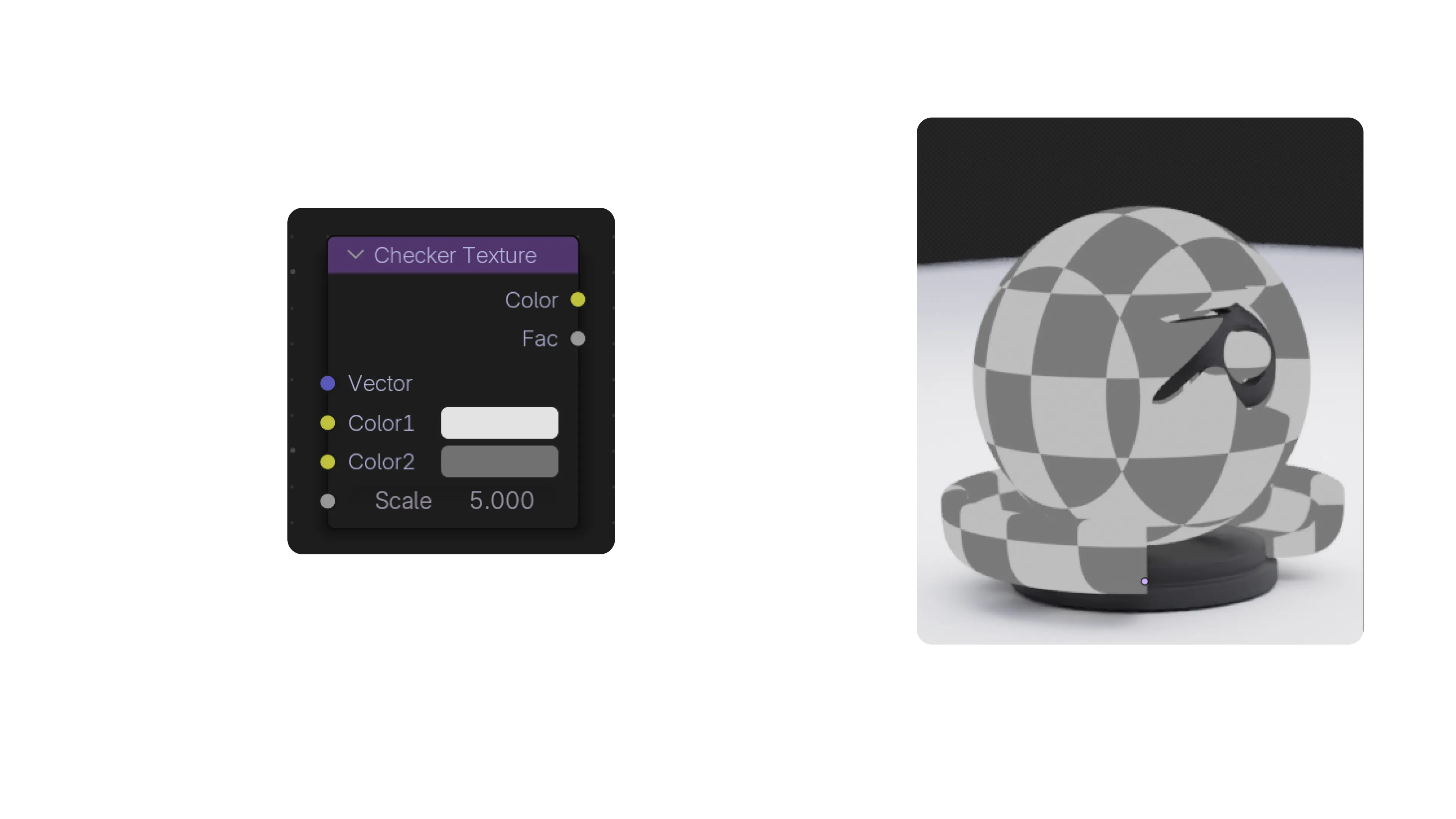

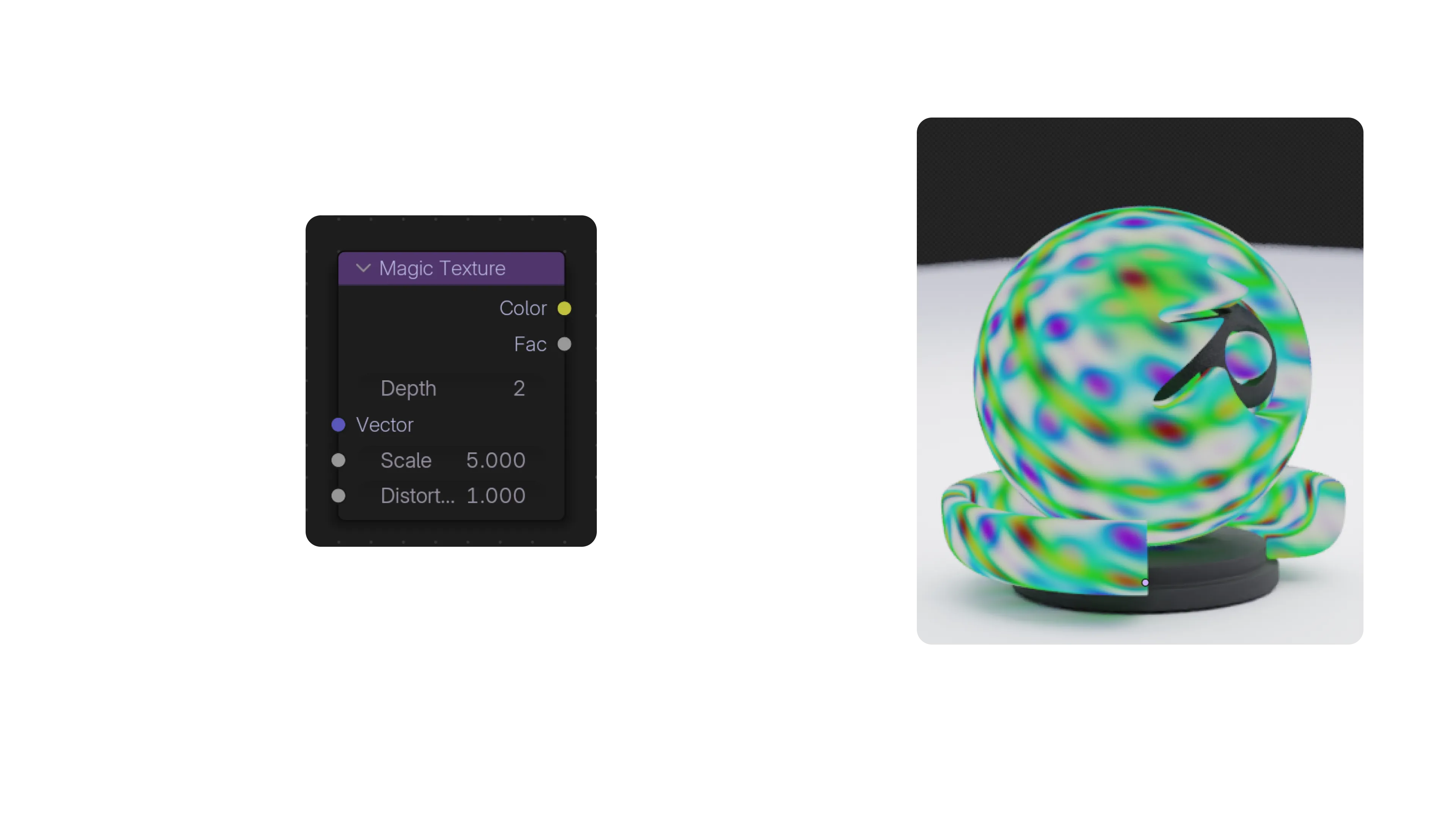

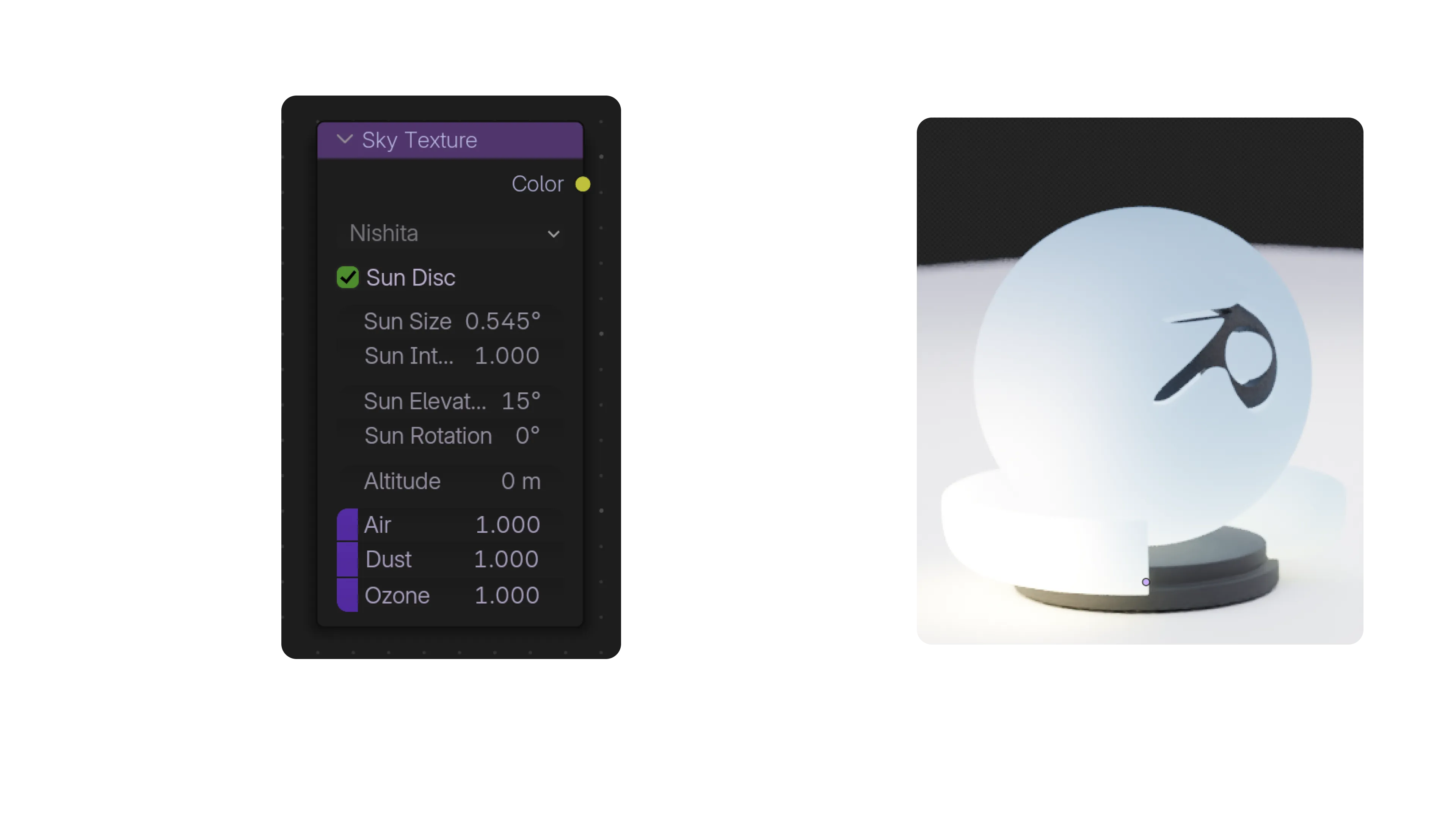
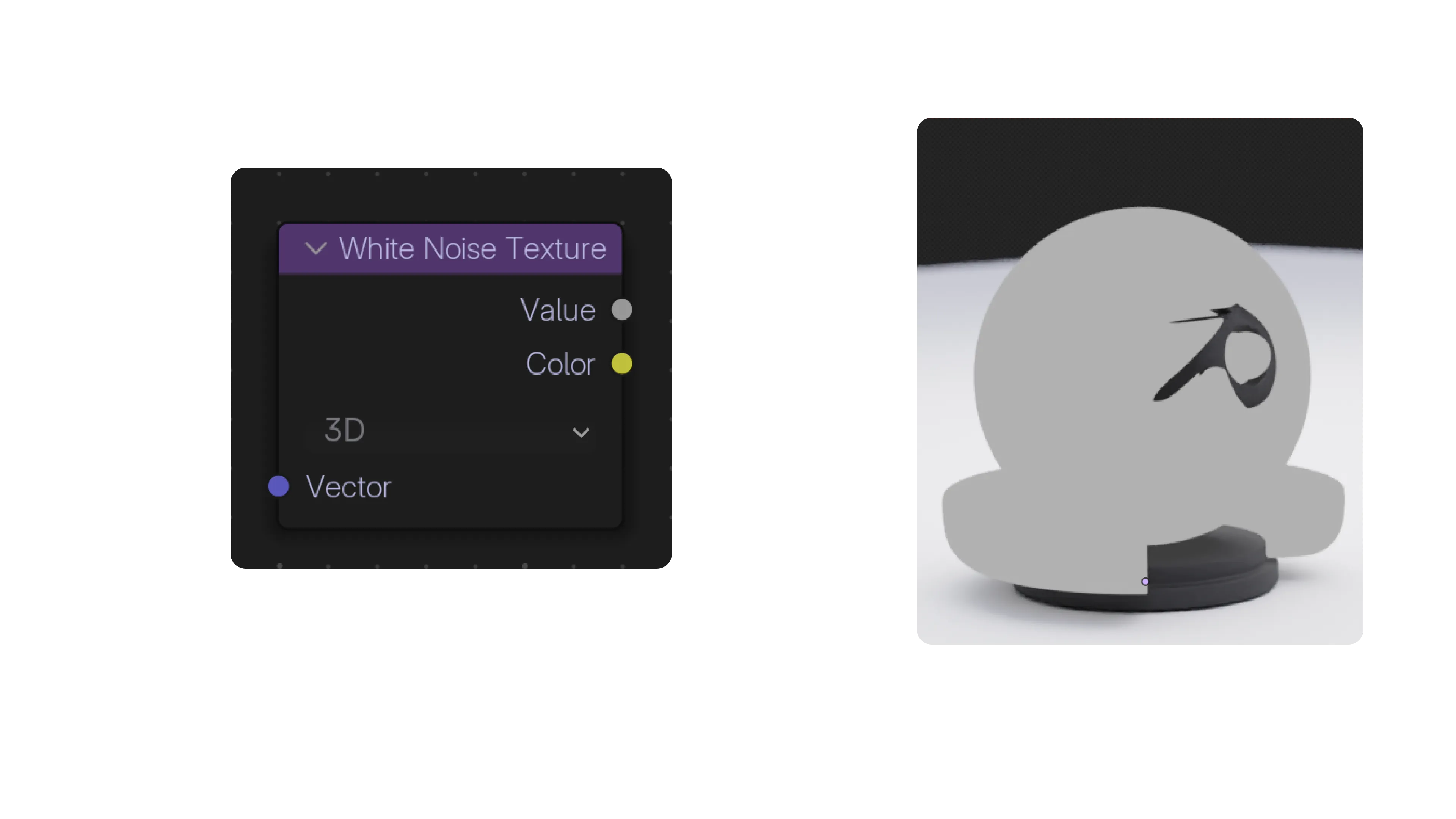
Maps